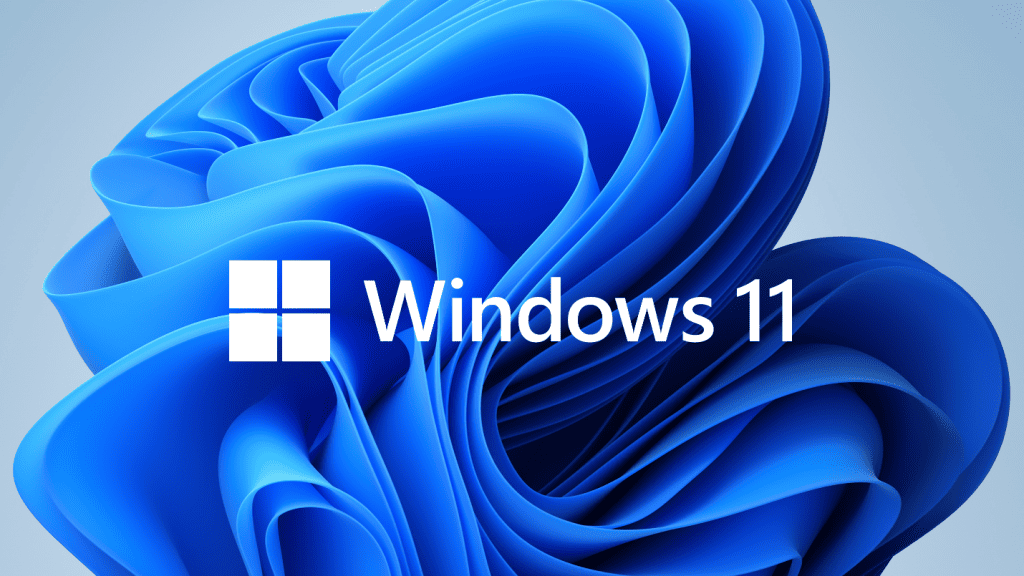
Windows 10 は Windows の最後のバージョンではありません。Microsoftは2021年11月に、新しいバージョンであるWindows 11をリリースしました。この新しいOSには、没入型ディスプレイや、フォアグラウンドで実行されているアプリを最適化するメモリ管理などの新機能が搭載されています。
現在のWindowsバージョンをWindows 11にアップグレードする、またはデバイスにWindows 11をインストールする方法について、この記事で詳しく説明します。
Microsoftは2022年半ばに、「既存の対象PC」の所有者に無料アップグレードを提供すると約束しています。お使いのコンピューターがWindows 11のオペレーティングシステム要件をすべて満たしている場合、無料アップグレードのオファーを待って、最終的にOSをWindows 11に更新することができます。
アップグレードのオファーを待ちたくない場合は、Windows 11インストールアシスタントを使用すれば、すぐにWindows 11を入手できます。この記事では、パソコンにWindows 11をダウンロードしてインストールする最も簡単で一般的な方法を説明します。(以下は英語言語の例で説明します。)
ステップ 1: コンピューターのセットアップ準備
インストールプロセスを開始する前に、お使いのコンピューターがWindows 11をサポートしていることを確認する必要があります。インストール中に問題が発生しても何も失われないよう、すべてのデータを外付けハードドライブまたはオンラインストレージシステムに必ずバックアップしてください。
Windows 11との互換性を確認するには、Microsoft PC Health Checkアプリをダウンロードして実行し、システムがWindows 11デバイスの基本仕様と互換性があることを確認します。以下が互換性要件です:
- システムファームウェア: UEFIおよびセキュアブートが有効
- TPM: トラステッドプラットフォームモジュール 2.0
- プロセッサー: 第 8 世代 Intel CPU 以降
- グラフィックカード:DirectX 12以降と互換性があり、WDDM 2.0ドライバーがインストールされている
- RAM:4GB以上
- ストレージ: 64 GB 以上のストレージデバイス
- ディスプレイ: 対角 9 インチ以上、解像度 720p 以上の高解像度ディスプレイ
Microsoftは2016年に、すべてのコンピューターメーカーに対し、マザーボードにTPM 2.0とセキュアブートを搭載することを義務付けました。デバイスがWindows互換性チェックに合格するには、これらの機能をUEFI/BIOSセットアップユーティリティで有効にする必要があります。TPM 2.0とセキュアブートを有効にする方法については、別途詳しく確認することをお勧めします。
これで、コンピューターにWindows 11をインストールする準備が整いました。
もし気になるようでしたら、BIOSアップデート方法を詳しく解説したブログをぜひチェックしてみてください。
ステップ 2: Windows 10からWindows 11へのアップグレード
すべての互換性基準を満たしている場合、これがWindowsをインストールする最も簡単な方法です。以下の手順に従って、Windows Update設定ページでWindows 11アップグレードが提供されているかを確認できます:
- Windowsのスタートメニューを開いて[設定]を検索するか、[Windows + I]キーを押して[設定]ページを開きます。
- [設定] メニューで、更新とセキュリティ、Windows更新、更新プログラムの確認の順に選択します。
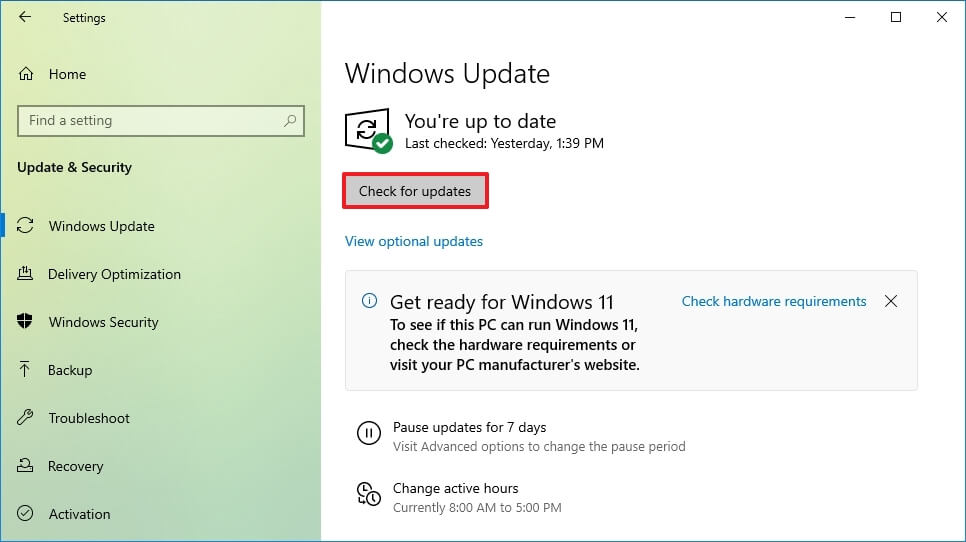
Microsoftが無料アップグレードを提供している場合は、Windowsをダウンロードしてインストールするオプションが表示されます。画面上の指示に従ってWindows 11をインストールしてください。プロセスはとてもシンプルです。ただし、アップグレードのオファーを受け取らない場合は、次のステップを検討してください。
ステップ 3: インストールアシスタントでWindows 11をインストール
システムをWindows 11に更新するには、Microsoft Windows 11ダウンロードWebページにアクセスし、Windows 11 インストール アシスタントの下にある[今すぐダウンロード]ボタンをクリックしてファイルをダウンロードし、起動してインストールプロセスを開始します。
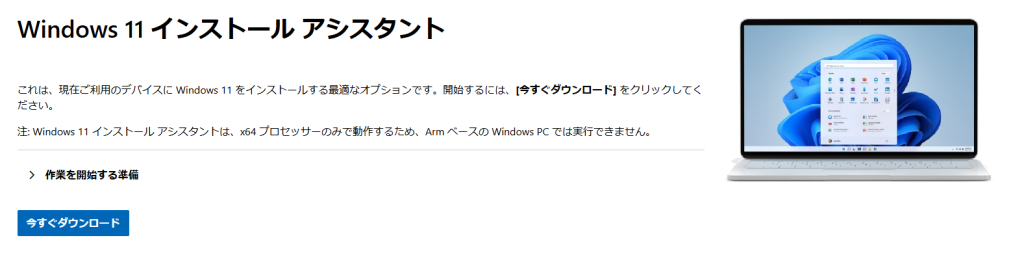
PCインストーラーは自動的にファイルをダウンロードし、検証し、最終的にWindows 11をインストールします。ユーザーは特に何もする必要はありません。マシンとインターネットの速度によっては、インストールプロセスに1時間未満かかる場合があります。インストーラーがバックグラウンドで実行されている間、お茶を飲みながらコンピューターを使用できます。
Windows 11をインストールした後、[今すぐ再起動]ボタンをクリックするか、30分以内に自動的に再起動するまで待ちます。コンピューターが再起動して更新プロセスが完了すると、Windowsログインページが表示されます。そのままコンピューターにログインし続けると、Windowsは最終的にWindows 11の新しい世界へと案内します。
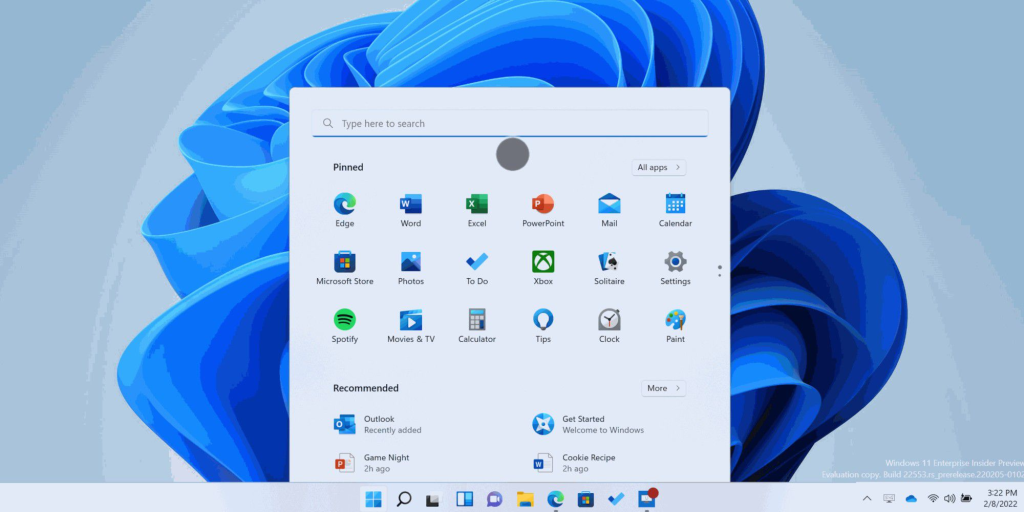
インストール中に問題が発生した場合や、クリーンインストールを希望する場合の解決策もあります。
方法 2: 起動可能なUSBからWindows 11をクリーンインストール
起動可能なUSBドライブを使用すると、別のUSBを再作成することなく、Windowsのクリーンインストールを実行できます。さらに、Windows 11ファイルのバックアップコピーを近くに保存して、他のコンピューター上のWindowsを更新することも可能です。
このプロセスには8GB以上のUSBフラッシュドライブが必要です。PCを使用して起動可能なUSBドライブを作成できますが、このプロセスによりすべてのデータが消去されるため、必ず事前にデータをバックアップしてください。
Windows 11ファイルを使用して起動可能なUSBを作成するには、以下の手順に従います:
- Microsoft Windows 11ダウンロードWebページに移動します。
- 「Windows 11 のインストール メディアを作成する」セクションでファイルをダウンロードし、ファイルを起動してWindowsインストールプロセスを開始します。
- Windowsライセンス条項に同意し、必要に応じて言語を変更します。
- 使用するメディアの選択メニューでUSBフラッシュドライブを選択します。
- USBドライブが接続されていることを確認し、[ドライブリストの更新]をクリックして使用するフラッシュドライブを選択します。
- [次へ]をクリックします。
![USB ドライブが接続されていることを確認し、[ドライブ リストの更新] をクリックして使用するフラッシュ ドライブを選択し、[次へ] をクリックします。](https://blog.geekom.jp/wp-content/uploads/2024/08/Install-Windows-11-from-Bootable-USB.png)
このプロセスには数分かかりますが、待っている間に他の作業を続けることができます。インストーラーがWindows 11メディアをダウンロードして作成し、USBドライブの準備が整います。
ブータブル USB を使用して Windows 11 をインストールする方法
Windows 11をクリーンインストールするには、以下の2つの方法があります:
方法1: システム内部から
- [スタート]ボタン > [設定] > [更新とセキュリティ] > [回復] > [詳細スタートアップ]の[今すぐ再起動]をクリックしてBIOSに移動します。
- [オプションの選択]ウィンドウで、[詳細オプション]の[UEFIファームウェアのトラブルシューティング]設定をクリックします。
- [再起動]ボタンをクリックしてシステムをBIOSにロードします。
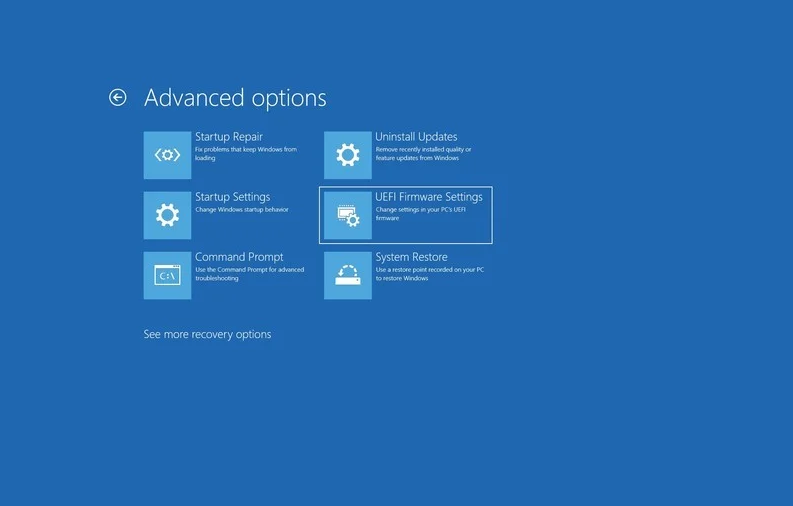
方法2: 外部から
- 起動可能なUSBを新しいPCのUSBポートに接続し、電源を入れます。
- ほとんどの場合、コンピューターはWindows 11インストールウィンドウで直接起動します。
- UEFI ファームウェアがセットアップされていない場合は、コンピューターの電源をオフにしてからオンにします。
- コンピューターが起動したら、画面上のスタートキーをすばやく押して、BIOSユーティリティを起動します。
注意: スタートアップキーは通常、マシンの起動時に画面の下部に表示されます。使用しているコンピュータによって、ファンクションキー、Delボタン、またはESCキーなど、キーは異なる場合があります。この例では、Delキーを使用します。
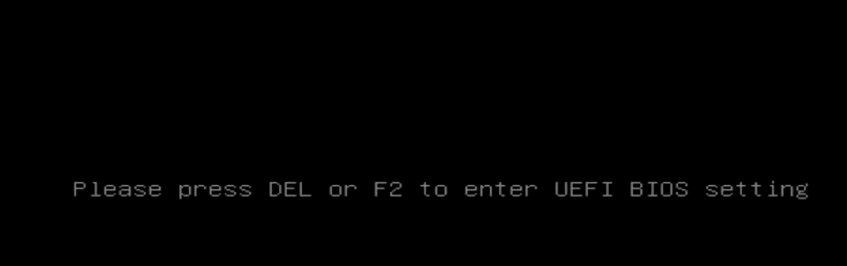
ブートメニューの[ブートオーバーレイ]セクションに移動し、作成したUSBフラッシュドライブを選択してブートします。
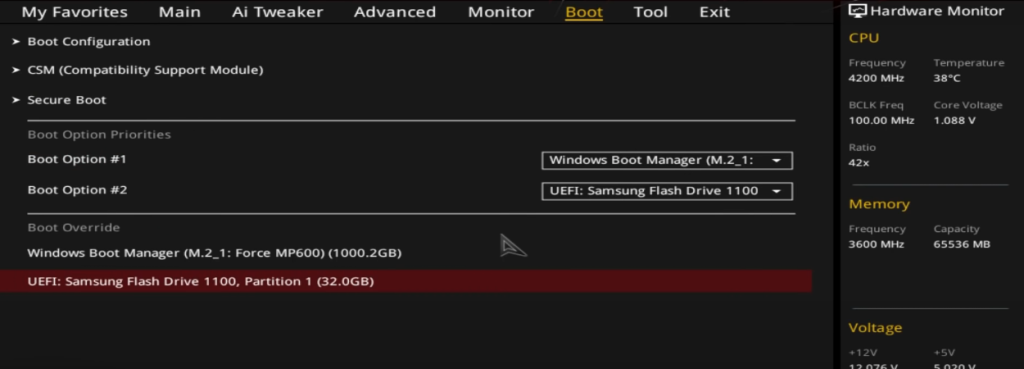
コンピューターにWindows 11インストーラーがロードされます。デフォルトの言語を選択し、「次へ」をクリックして「今すぐインストール」をクリックします。

プロダクトキーがある場合はすぐに入力するか、「後でライセンス認証」を選択します。
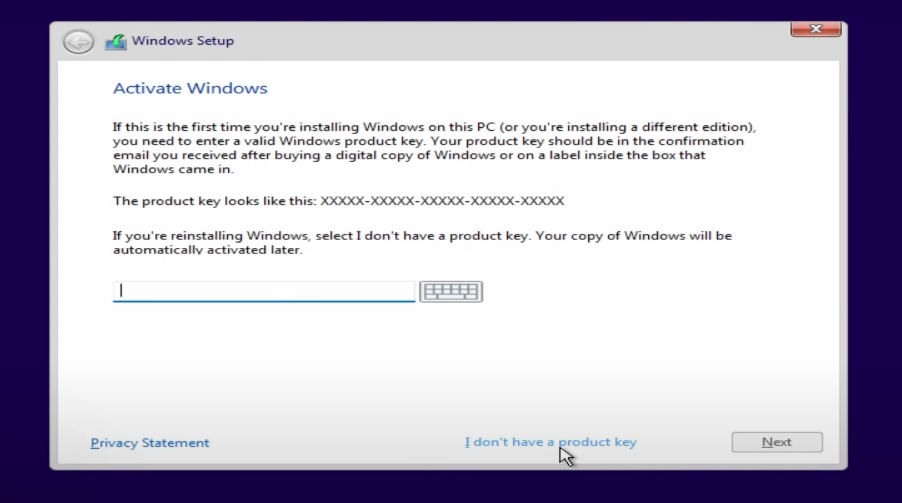
Windows 11のバージョン(推奨:Windows 11 Pro)を選択し、ライセンス条項に同意して[次へ]をクリックします。カスタムインストールオプションを選択し、すべてをクリアして新規インストールを実行します。Windowsをインストールするドライブを選択し、「次へ」をクリックします。
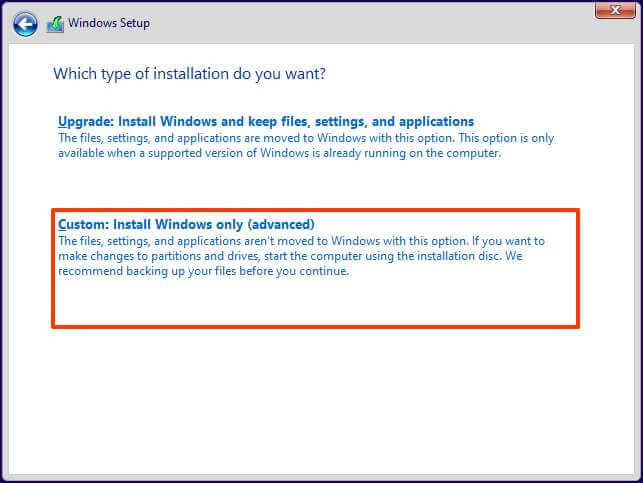
Windowsセットアップが進み、Windows 11のセットアップ手順をガイドします。数回の再起動後、Windowsはサインインするか、Microsoftアカウントの追加を求めてきます。Windows 11のエクスペリエンスを自分好みにカスタマイズするオプションも用意されています。これですべてが完了し、コンピューターが起動してWindows 11デスクトップが表示されます。
このガイドから、デバイスが要件を満たしていれば、デバイスにWindows 11 をインストールするのに技術専門家は不要であることがわかります。PCにWindows 11 をインストールすることは、ディスプレイとパフォーマンスをアップグレードするための優れた方法です。
しかし、Windows 11を実行できる新しいデバイスを購入したい場合はどうすればよいでしょうか?
まとめ
Windows 11をネイティブで実行できるデバイスをお探しの場合、Geekom Mini IT12 PCが最適な選択肢です。このミニPCにはWindows 11 Proがプレインストールされているため、先ほど説明した複雑なインストール手順を踏む必要はありません。
最高のWindows 11エクスペリエンスを実現するためにのアップグレードを検討している場合、GEEKOM の高性能ミニ PCは他に類を見ない優れた選択肢となるでしょう。






コメントを残す