
Ubuntuとは?
Ubuntu(ウブントゥ)はDebianを母体にしたオープンソースのLinuxオペレーティングシステムで、最も人気のあるLinuxディストリビューションの一つです。しかし、UbuntuとLinuxにはいくつかの違いがあります。Ubuntu は Linux カーネルを母体にしたオペレーティング システムであるため、実際には Linux システムのディストリビューションです。つまり、Ubuntu は Linux カーネルに構築されたユーザー インターフェイス、アプリケーション、パッケージ管理ツールなどが含まれている完全なオペレーティング システムです。Ubuntuシステムのダウンロード方法に困っているユーザーが多いため、具体的なUbuntu をインストールする方法を以下に詳しく説明します。
1、Ubuntuのバージョンを確認
ブラウザで以下のリンクを開くと、必要なバージョン(Ubuntu version)が見つかります。USB ドライブにUbuntuをダウンロードします。(以下に英語バージョン例をします)
リンク:
Ubuntu 日本語:https://jp.ubuntu.com/download
Ubuntu 英語:https://ubuntu.com/download/desktop?utm_expid=.t_P3dGHLTjiXbkBPgMHsUw.0&utm_referrer=
2、Ubuntuに必要なツールをインストール
システムを USB ドライブにダウンロードした後、次のツールも必要になります。
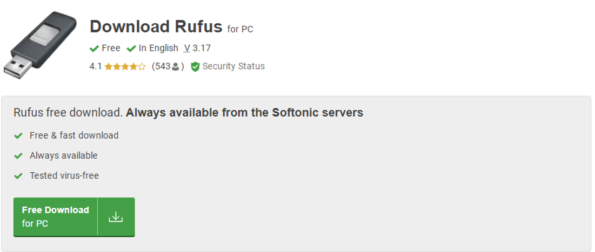
ダウンロードアドレス(日本語):https://rufus.softonic.jp/
Download address(英語): https://rufus.en.softonic.com/download
3、USBドライブをパソコンに接続し、ツールを開く
必要な USB ドライブに展開するイメージを選択します
ダウンロードされた「ubuntu-24.04-desktop-amd64 (1).iso 」イメージファイルを選択します
「FAT32(Default)」ファイル システムを選択します
「Start」をクリックしてデプロイします
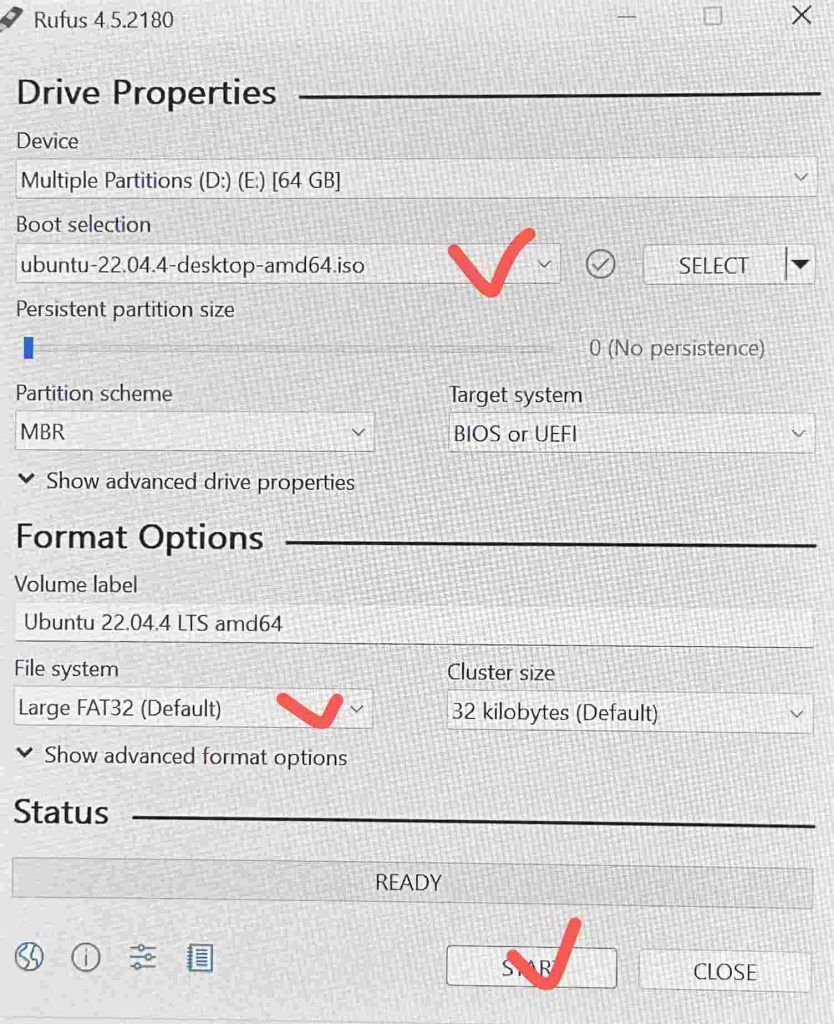
4、Ubuntuをインストールする方法
上記のプロセスが完了したら、正式なインストール段階に入ります。システムをインストールするマシンにUSBドライブを挿入し、電源ボタンを押してマシンの電源を入れ、「F7」を押します。次のページが表示されたら、USBドライブをクリックしてインストールを開始します。
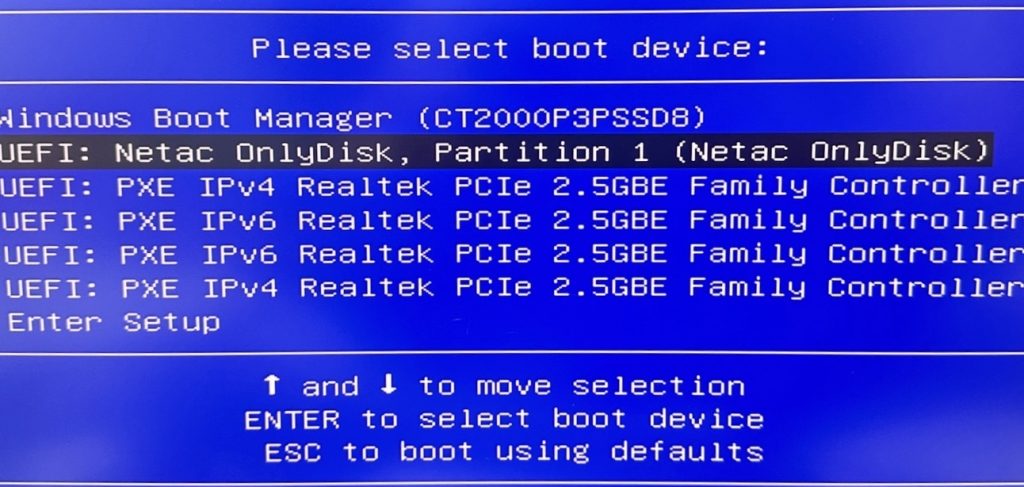
デフォルトではUbuntuを選択します
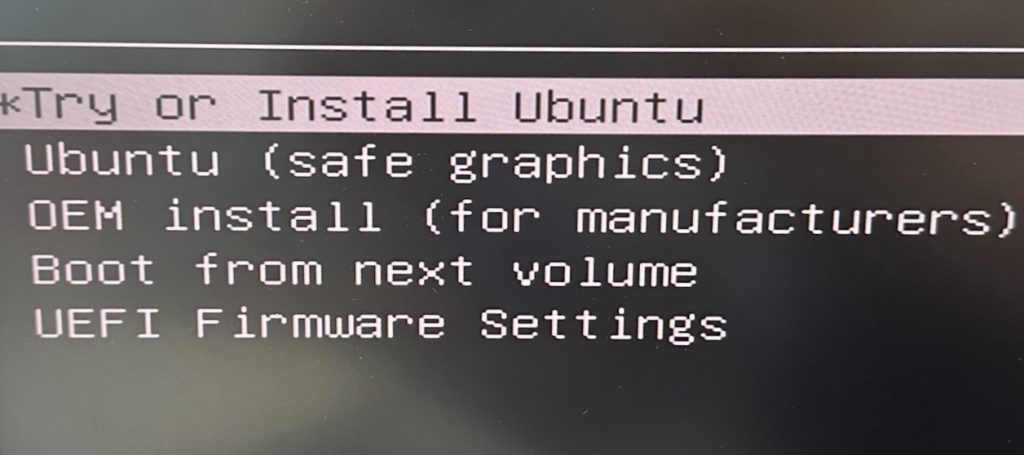
次のステップに進む前に、読み込みが完了するまでお待ちください
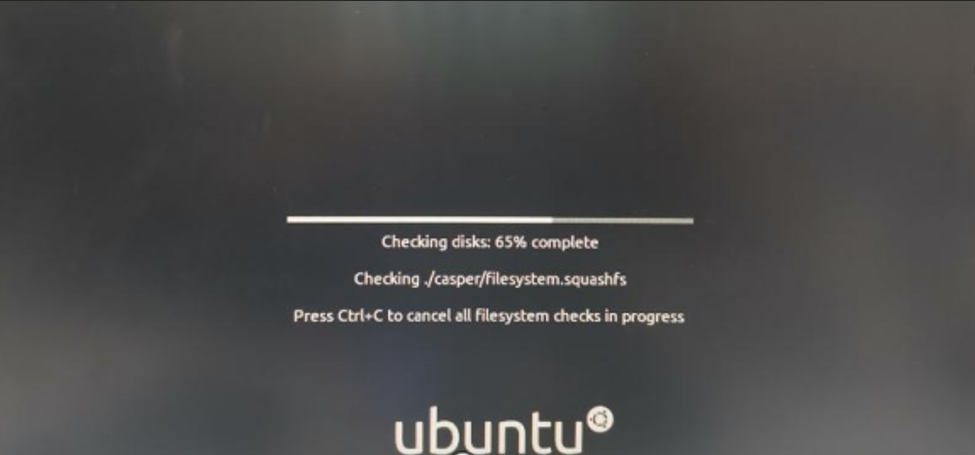
使用する言語を選択し、インストール(Install Ubuntu)をクリックして次のステップに進みます
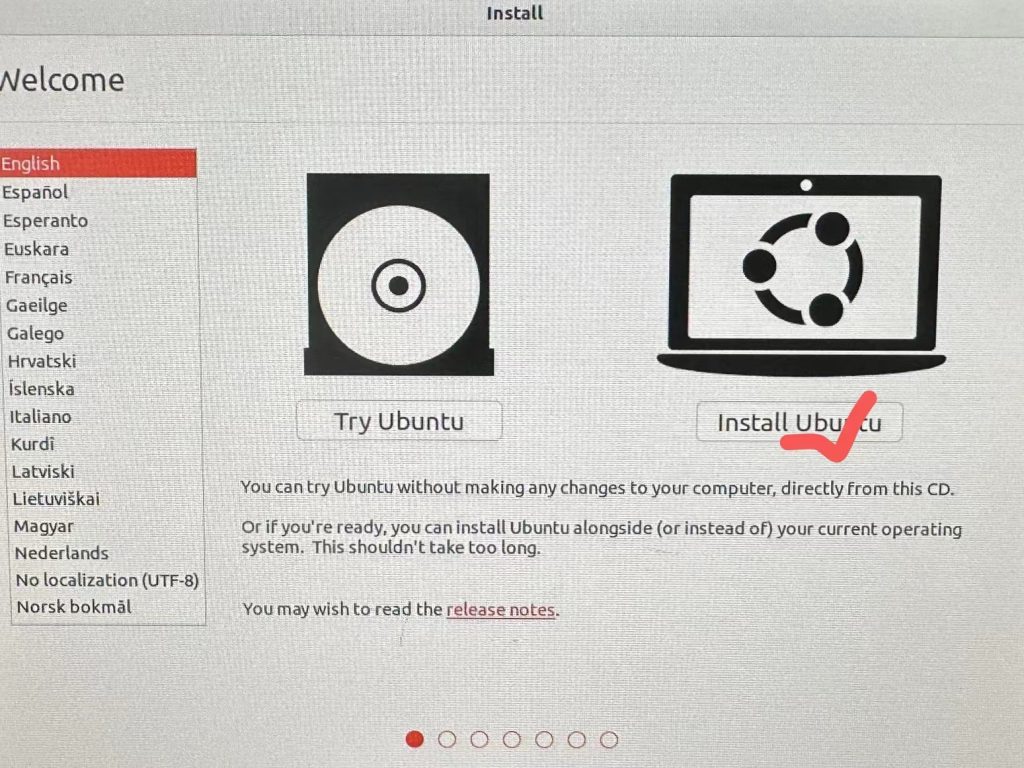
使用する地域と言語キーボードを選択し、次のステップに進みます
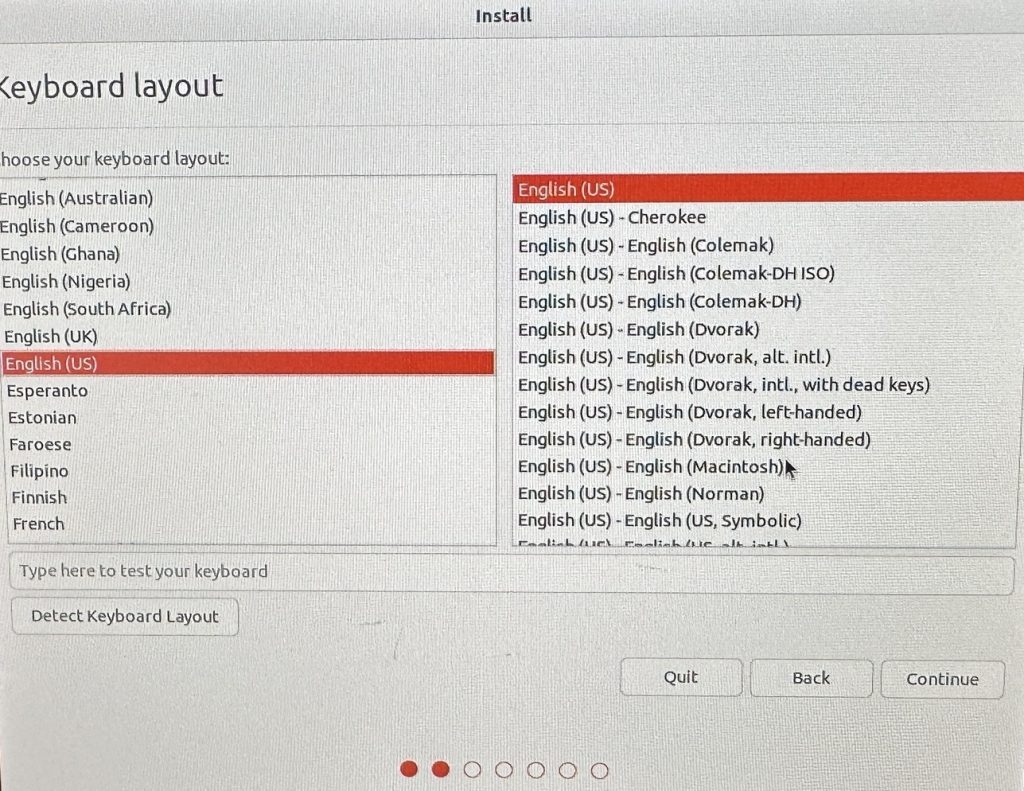
オフラインをクリックして次のステップに進みます
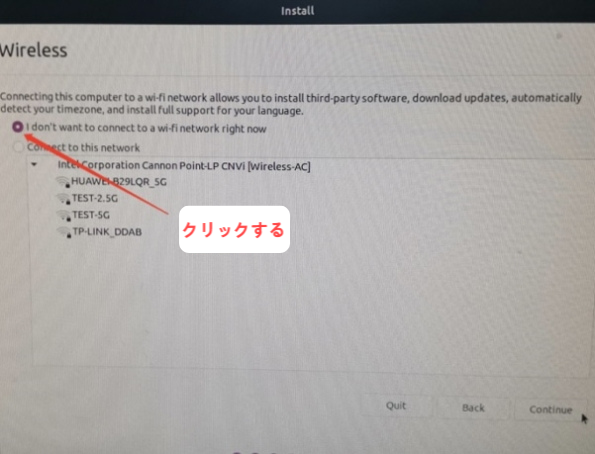
通常のインストール(normal installation)を選択し、次のステップに進みます
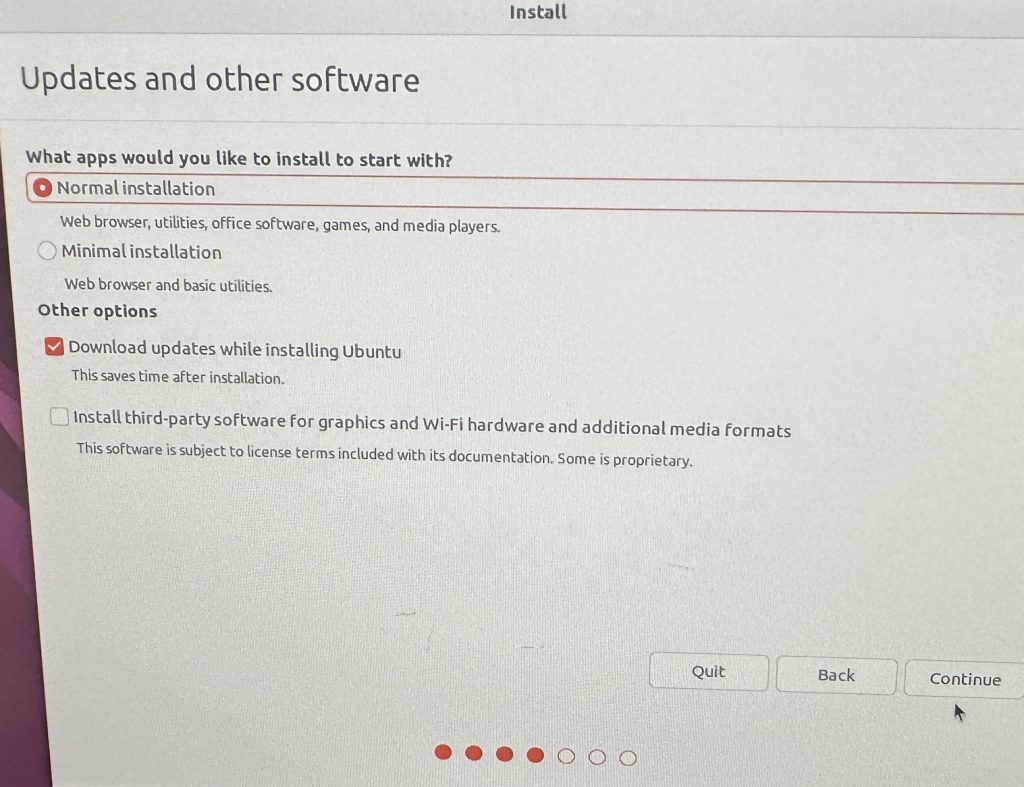
Ubuntuと共存するためにWindowsブートマネージャー(Windows Boot Manager)を選択し、「Continue」をクリックします
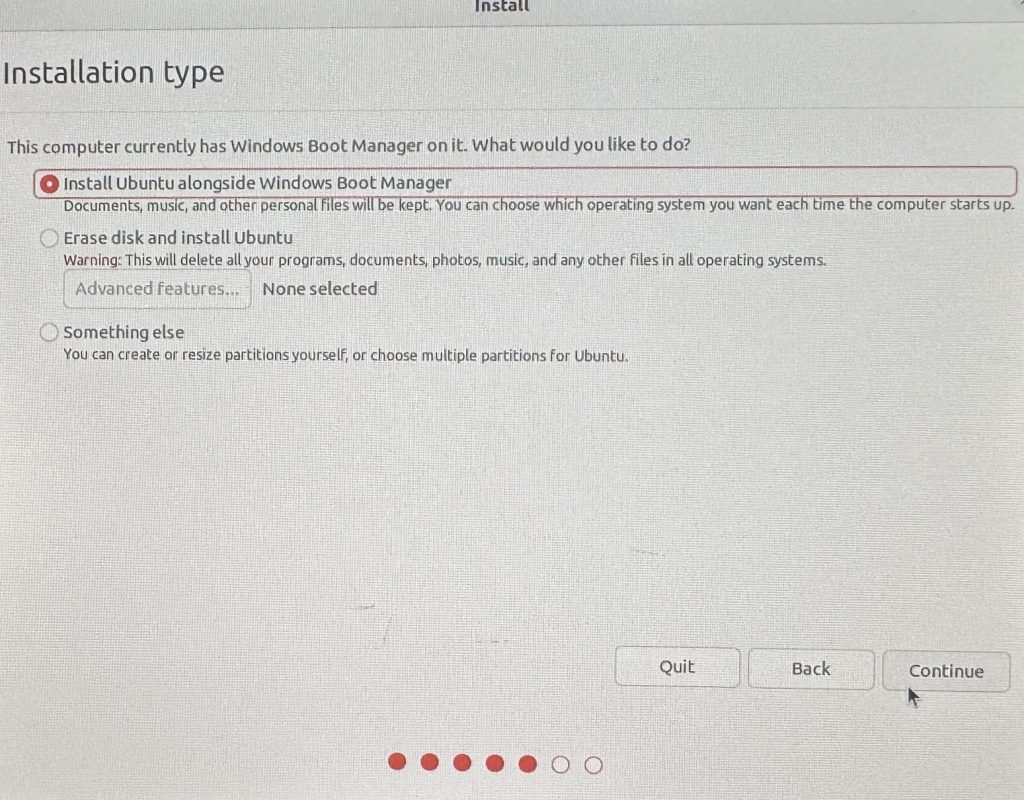
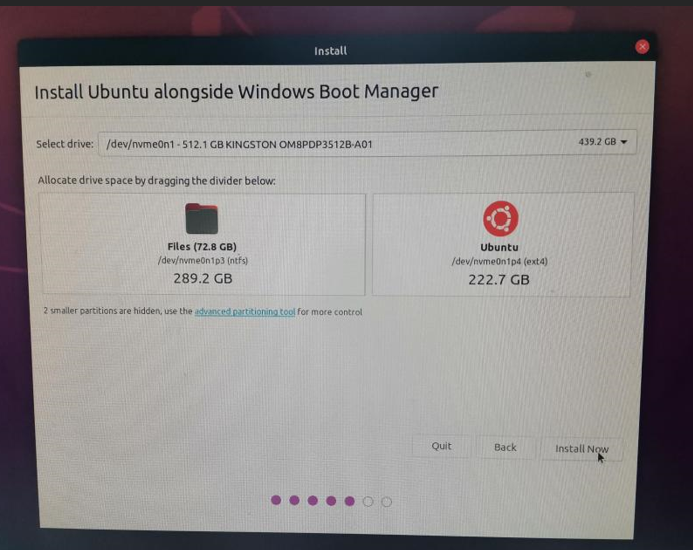
次のステップに進みます
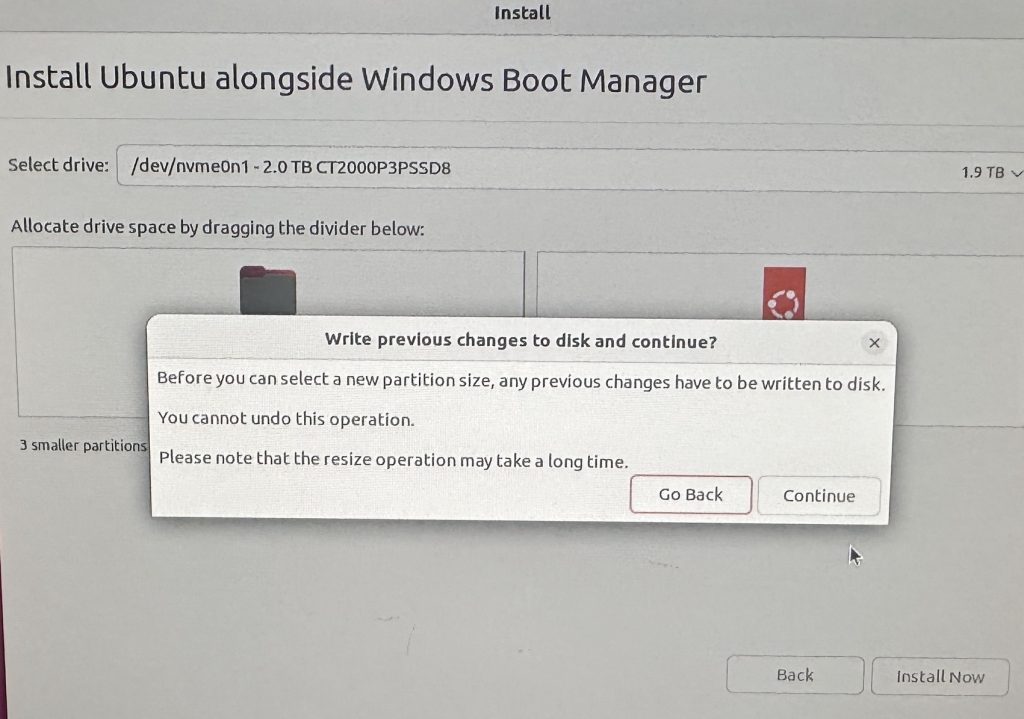
地域を確認します
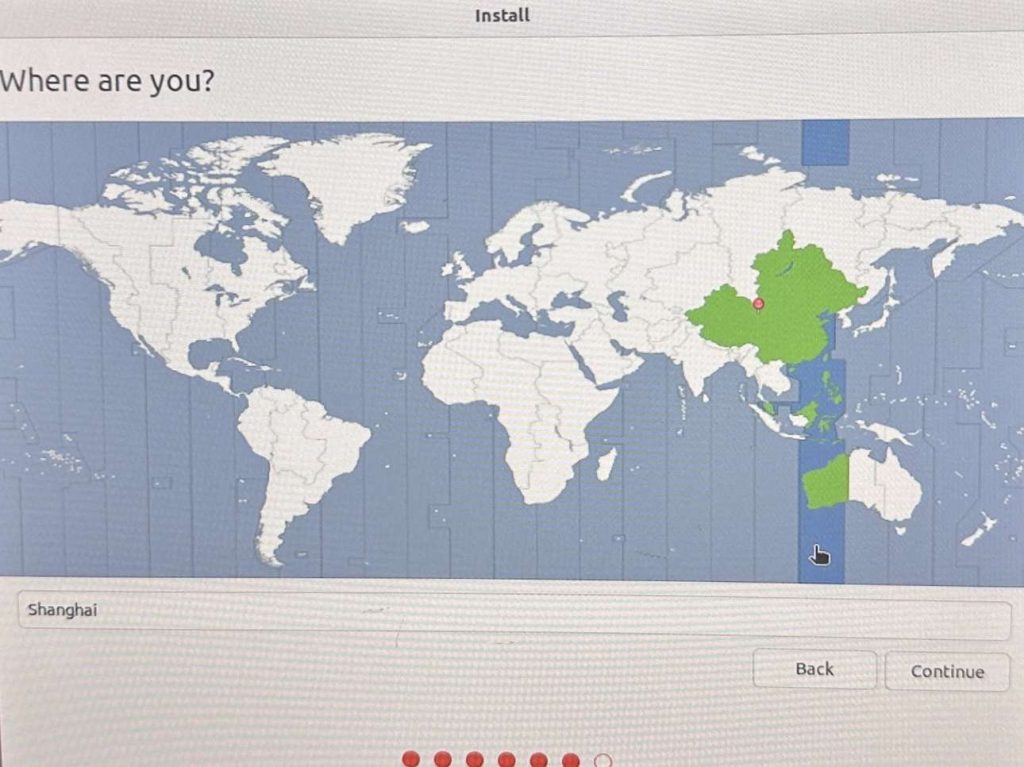
ユーザー名とパスワードを作成します(設定時にパスワードを確認する必要があります)
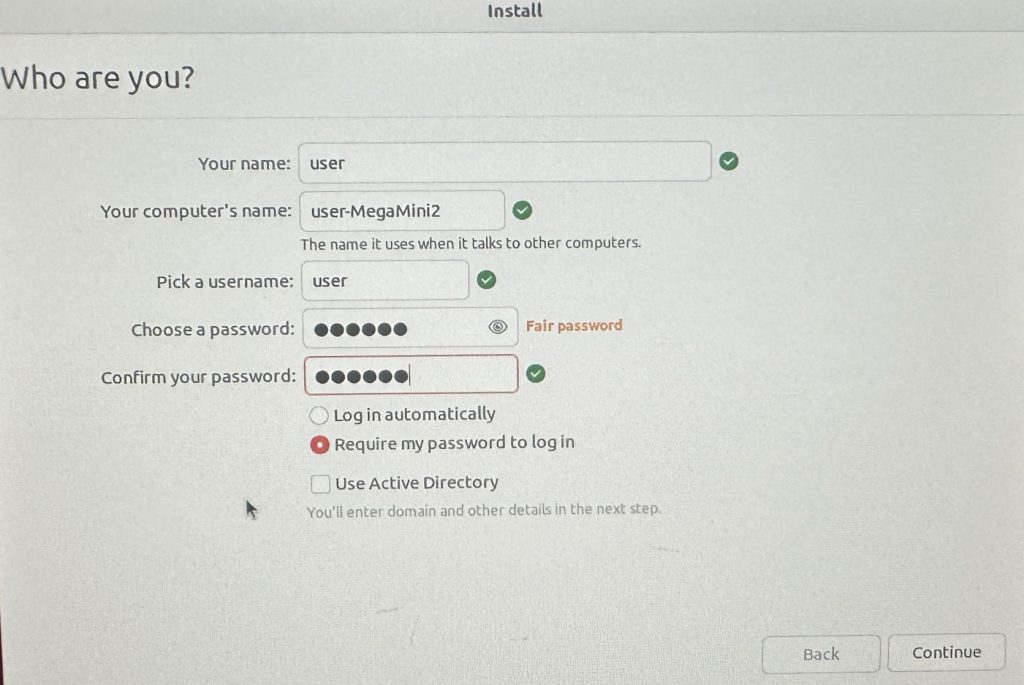
システムにロードするのをお待ちください。
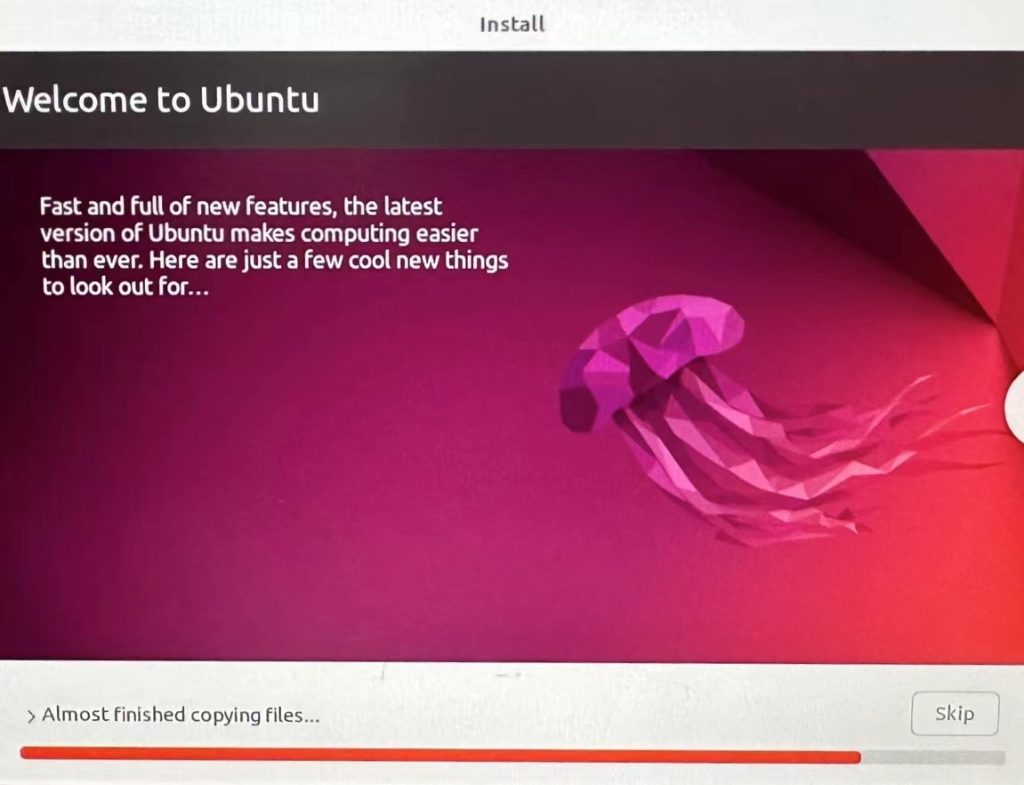
再起動してインストールを完了します
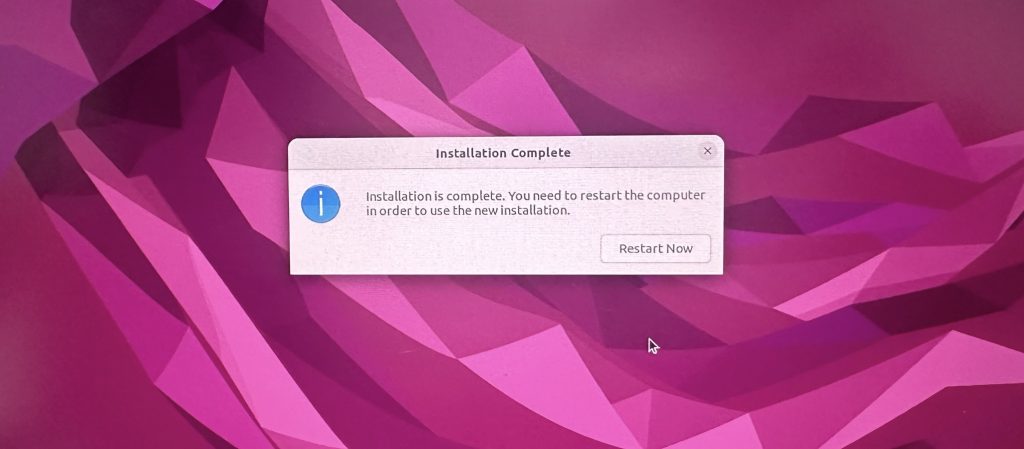
キーボードの「Del」を押して、BIOS 設定画面に入ります
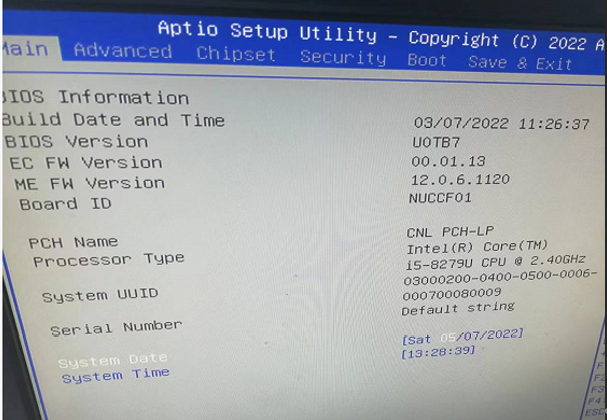
起動「ブート」を選択します

「UEFI NVME Drive BBS Priorities」を選択します
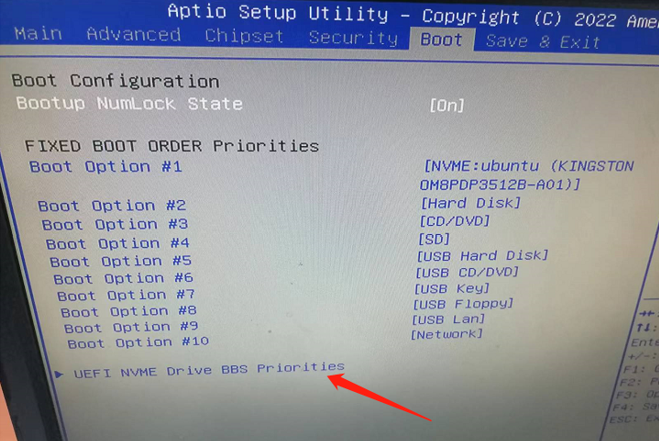
ブート オプション #1 を「Ubuntu ..」に設定します
ブート オプション #2 を「Windows ブート マネージャー..」に設定します
キーボードの「F4」を押して保存し、終了してデュアル システム設定を完了します
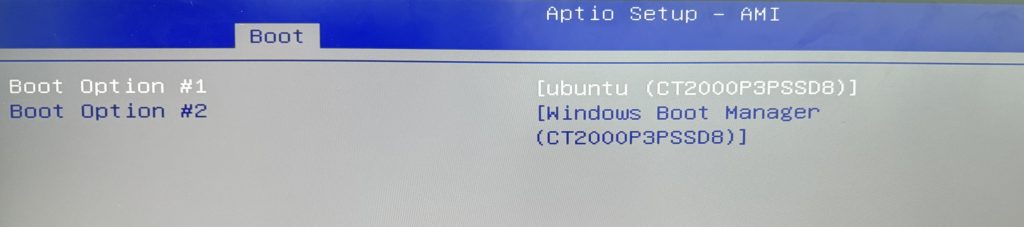
保存して終了すると、次の画面が表示されます。Ubuntu を選択し、「Enter 」キーを押して Ubuntu システムに入ります
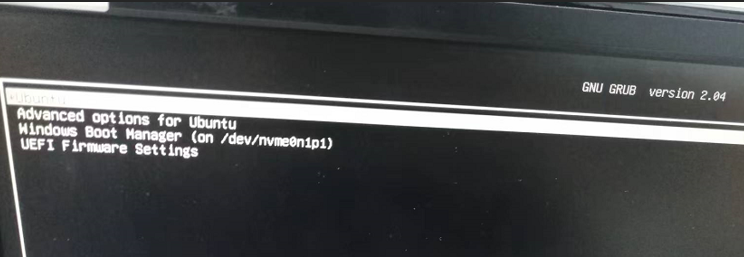
システムに入った後のホームページ

Windows システムに戻す場合は、再起動して、次のページが表示されるまで「F7」を押し続けます。ページでWindows ブート マネージャーを選択し、「Enter 」キーを押して Windows システムに戻します
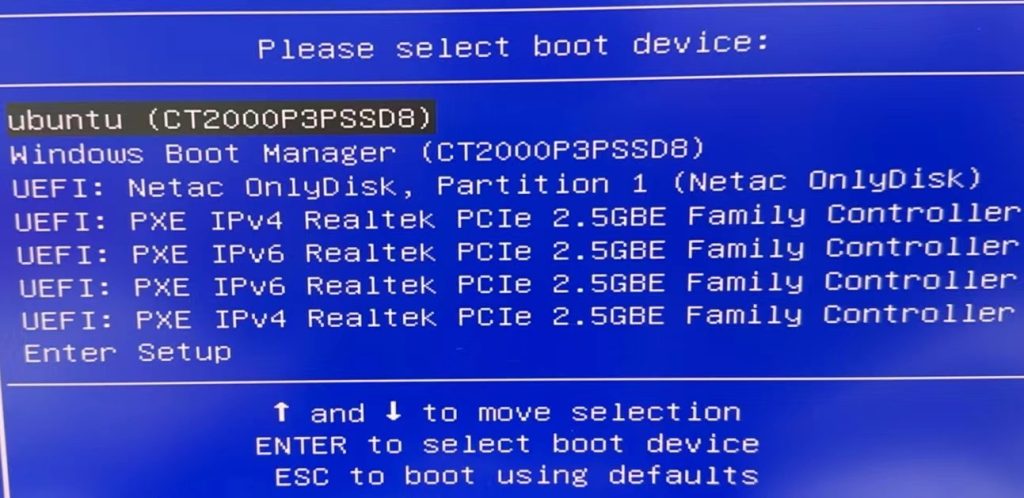
5、結論
上記の方法が、Ubuntu システムのインストールに役立つことを願っています。また、Ubuntu システムをより良く、より速くインストールするためにお役立ていただければ幸いです。Windows および Ubuntu システムと互換性のあるミニ PC をお探しの場合は、Geekom が最適です。






コメント (2)
クリスタル言います:
7:59 AM の 2024年10月21日はじめまして。
windows11とubuntu24.04でのデュアルブートは検証予定ありますでしょうか?
22.04なら上記の方法やオンラインインストールでも起動時にOS選択画面が出ますが、24.04ならWindowsブートマネージャー(Windows Boot Manager)を選択してもubuntuが起動します
Geekom公式言います:
12:56 PM の 2024年10月21日初めまして
ご指摘いただいた問題に基づき、ご提案としては、現在のところ互換性が最も良い Ubuntu 22.04のご利用をお勧めいたします。Ubuntu 24.04では互換性が低い場合があり、一部のドライバーやソフトウェアが更新されにくいこともございます。また、他にもいくつかの原因が考えられますが、その中の一つとしてよくあるのが GRUB のデフォルト設定です。このため、BIOS/UEFI の起動順序を確認していただくことをお勧めいたします。まず BIOS/UEFI 設定画面を開き、起動順序の設定を確認し、Windows Boot Manager を起動リストの一番上に移動させ、最後に保存していただければと思います。お役に立てれば幸いです。