
はじめに
PCのディスク容量が不足していると、特に重要なファイルにアクセスしなければならないときや、締め切りが迫っているときに非常に困ります。この問題は、PCの利用経験に関係なく、多くのユーザーが経験するもので、対処が困難に感じられることも少なくありません。ハードドライブの容量が逼迫すると、PC全体の動作が遅くなり、アプリケーションが正常に機能しなくなったり、「保存するための十分な空き容量がありません」といったエラーメッセージが表示されたりすることがあります。
ディスク容量不足の原因は様々です。日常的なファイルの作成やダウンロード、アプリケーションのインストール、データの保存などにより、徐々にハードドライブの空き容量が減少していきます。時には、新しいファイルを意識的に保存していなくても、一時ファイルやシステムキャッシュが知らぬ間に容量を圧迫し、ディスクが満杯になってしまうこともあります。
このガイドでは、「ドライブ容量不足」の問題に対する解決策を提示し、PCの空き容量を確保する方法をご説明します。コンピュータの知識レベルに応じて、簡単な手順で失われたストレージ容量を回復し、PCのストレージを効率的に活用する方法を学んでいただけます。それでは、PCの空き容量を増やすための具体的な方法を見ていきましょう。
目次
なぜディスク容量が不足しているのか?
ディスク容量を解放する前に、何がストレージ容量を占有しているのかを把握することが重要です。主要な容量を占めているファイルやプログラムを特定することで、効果的な削除や移動が可能になります。(注:以下は英語の画像例で示しています。)
ディスク使用状況の確認方法
- タスクバーでフォルダー形状の「ファイルエクスプローラー」アイコンを探します。見つからない場合は、Windowsスタートメニューから検索できます。
- ファイルエクスプローラー内で、左側の「このパソコン」をクリックします。
- ドライブ一覧から、通常「Windows (C:)」と表示されているメインドライブを探します。
- メインドライブを右クリックし、「プロパティ」を選択します。
- 表示されるウィンドウで、ドライブの使用容量と空き容量を確認できます。容量がほぼ満杯か、赤いバーが表示されている場合は、ディスク容量が不足している状態です。
容量を占有しているフォルダーの特定方法
- 上記の手順でファイルエクスプローラーを開きます。
- メインドライブ(通常「Windows (C:)」)を選択します。
- 上部の「このパソコンを検索」バーを見つけます。
- 検索バーに「size:gigantic」と入力し、「Enter」を押します。
- 検索完了後、大容量のファイルやフォルダーの一覧が表示されます。
- 「サイズ」列のヘッダーをクリックすることで、結果を容量順に並べ替えることができます(1回目のクリックで昇順、2回目で降順)。
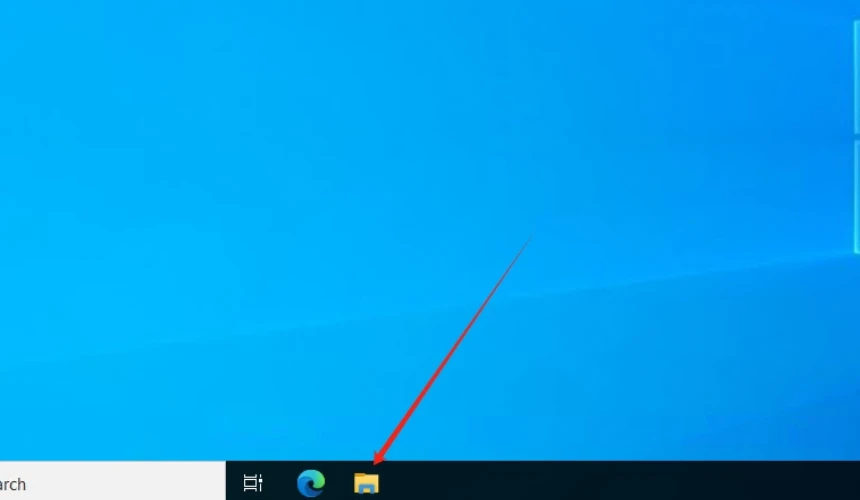
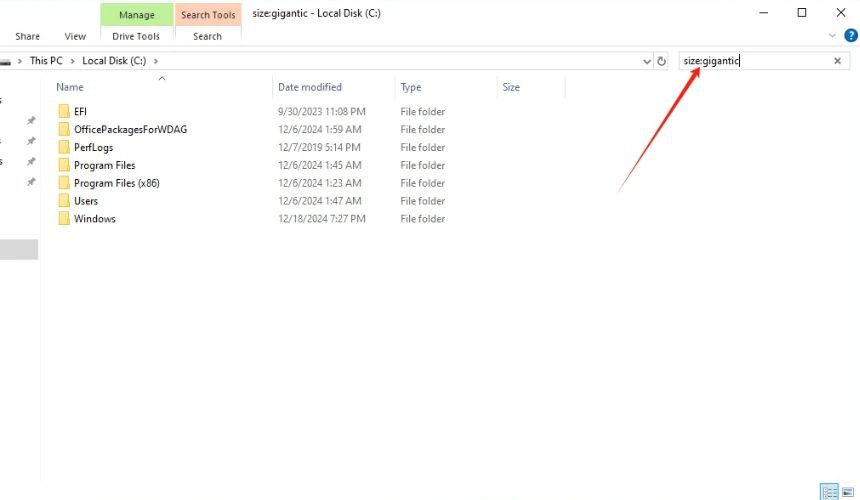
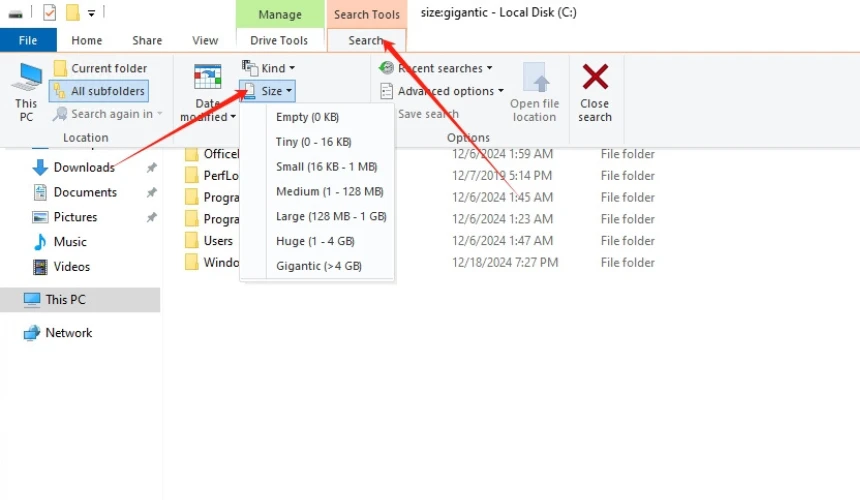
削除を検討すべきファイル
- 完了済み・休止中のプロジェクトに関連するファイル(これらは意外に大きな容量を占めていることがあります)
- 重複したバックアップファイル(特に新しいバージョンが存在する場合)
- すでに保存した写真や動画をチェックしてみてください。同じ写真や動画を複数保存していることは、スペースの無駄になることがあります。
- ほとんど使用しないアプリケーションやそれに関連するファイルを探し、それらを削除することで、ハードディスクの空き容量を増やしましょう。
- プログラムが生成した一時ファイルやキャッシュ(時間とともに蓄積される傾向があります)
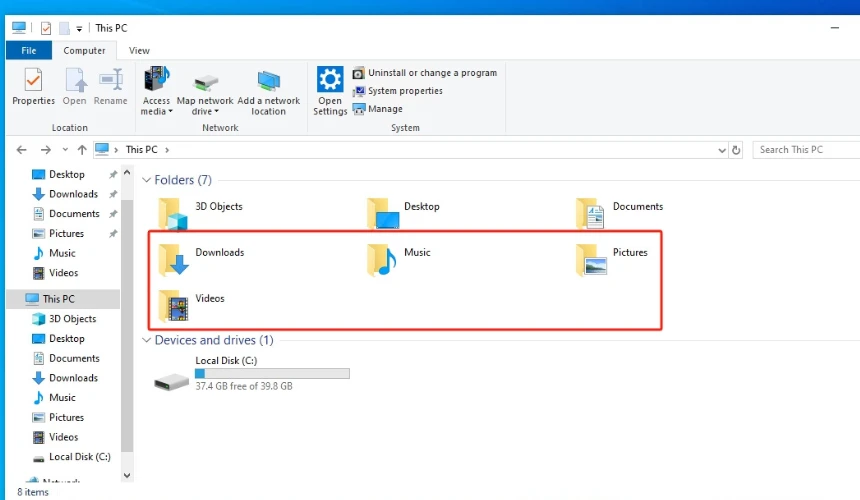
重要でないファイルの探し方
- ファイルエクスプローラーを起動し、メインドライブを開きます。
- 検索バーを利用して、「.bak」などのバックアップファイルや、「.tmp」などの一時ファイルを検索してください。
- 「ドキュメント」、「ピクチャ」、「ビデオ」などのフォルダー内を確認し、不要な重複ファイルや古いファイルがないか探してみましょう。
ファイルを削除する際は、必ずその重要性を確認してください。判断に迷う場合は、外付けドライブやクラウドストレージにバックアップを取ってから削除することをお勧めします。
続いて、不要なファイルを安全に削除してコンピュータのディスク容量を解放する具体的な手順についてご説明します。
不要なファイルの削除によるディスク容量の解放
不要なファイルの特定が完了したら、それらを削除してディスク容量を解放しましょう。不要なファイルの削除は、コンピュータの性能向上にも貢献します。一時ファイル、重複ファイル、古いダウンロードファイルやインストーラー、未使用のプログラムを整理することで、効率的に容量を確保できます。
以下の手順で、不要なファイルを安全に削除していきましょう:
一時ファイルの削除:
プログラムは実行時にデータを一時的に保存するファイルを作成します。これらの一時ファイルは時間とともに蓄積され、相当な容量を占めることがあります。一時ファイルを削除することで、コンピュータの動作速度が改善され、同時に容量も確保できます。
手順:
- キーボードで「Windowsキー + R」を押して、Run(実行)ボックスを表示します。
- 表示されたRunボックスに「%temp%」と入力し、Enterキーを押します。これによりTempフォルダが開きます。
- Tempフォルダが開いたら、CtrlキーとAキーを同時に押して、フォルダー内のすべてのファイルを選択します。
- 選択したファイルをDeleteキーを押して削除します。なお、他のプログラムが使用中のファイルは自動的にスキップされます。
- 最後に、ゴミ箱を空にして、削除した一時ファイルを完全に削除し、ハードディスクの空き容量を確保します。
このような手順で不要なファイルを整理することで、コンピュータのディスク容量を効果的に確保し、より快適な環境を実現することができます。
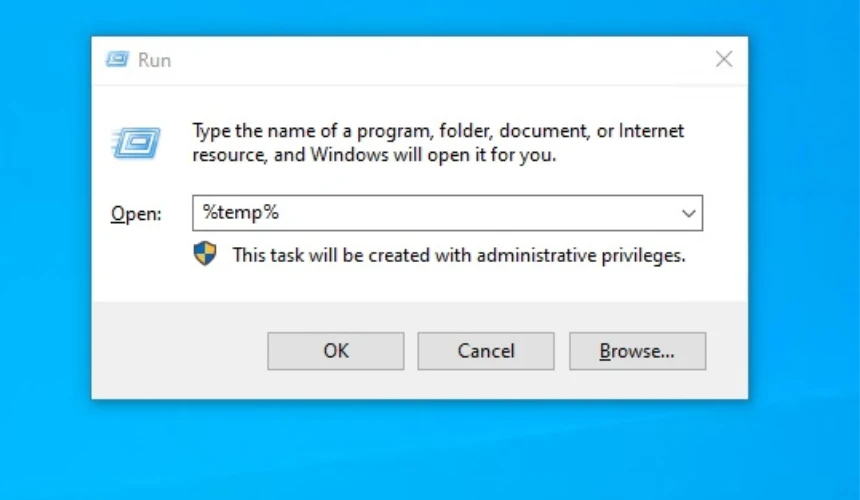
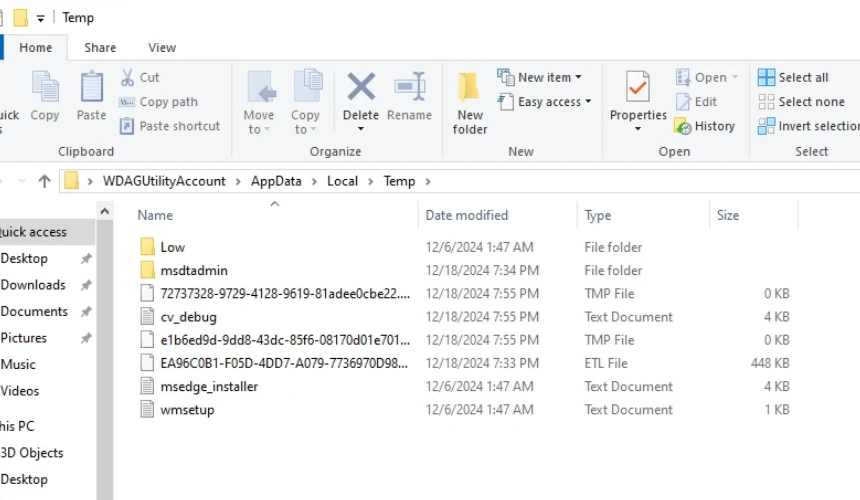
重複ファイルの削除:
同じファイルを誤って複数回保存したり、同じファイルを何度もダウンロードしたりすると、重複ファイルが発生します。これらのファイルは、正しいバージョンを見つけるのを難しくし、必要のないディスクスペースを占有してしまいます。
- ファイルエクスプローラーを開き、重複ファイルがあると思われるフォルダに移動します。
- ファイルエクスプローラーウィンドウの上部にある「表示」タブをクリックし、ドロップダウンメニューから「詳細」を選択します。これにより、各ファイルの詳細情報が表示されます。
- ファイルを名前順に並べ替えるには、「名前」列のヘッダーをクリックします。これにより、同じ名前のファイルを簡単に見つけることができます。
- 並べ替えられたリストを確認し、名前とサイズが同じファイルを探します。これらはおそらく重複ファイルです。
- 重複ファイルを見つけたら、そのファイルを右クリックし、表示されるメニューから「削除」を選択します。
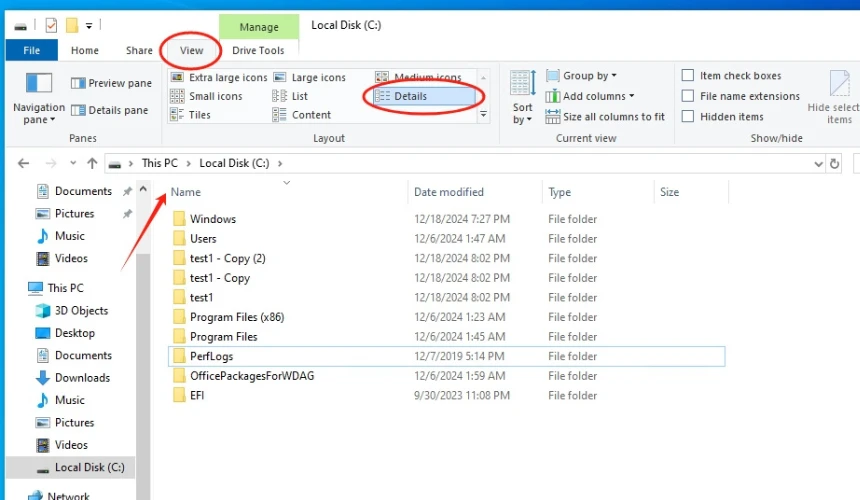
古いダウンロードとインストーラーの削除:
ファイルをダウンロードしたり、プログラムをインストールした後、古いダウンロードファイルやインストーラーがハードドライブに残っていることがあります。これらのファイルは大量のスペースを占め、インストール後には必要ないことが多いため、削除することをおすすめします。
- 削除したファイルが占めていたスペースを取り戻すために、ゴミ箱を空にする必要があります。デスクトップのゴミ箱アイコンを右クリックし、「ゴミ箱を空にする」を選択します。
- ファイルエクスプローラーを開き、「ダウンロード」フォルダに移動します。通常、このフォルダはユーザーフォルダ内にあり、例えば「C:\Users\YourUsername\Downloads」などのパスになります。
- 「変更日時」列のヘッダーをクリックして、ファイルを日付順に並べ替えます。これにより、最も最近のファイルがリストの上部に表示されます。
- リストが並べ替えられたら、もう必要のない古いファイルを選択します。複数のファイルを削除したい場合は、Ctrlキーを押しながらそれぞれのファイルをクリックします。削除したいファイルをすべて選択したら、キーボードの「削除」キーを押します。
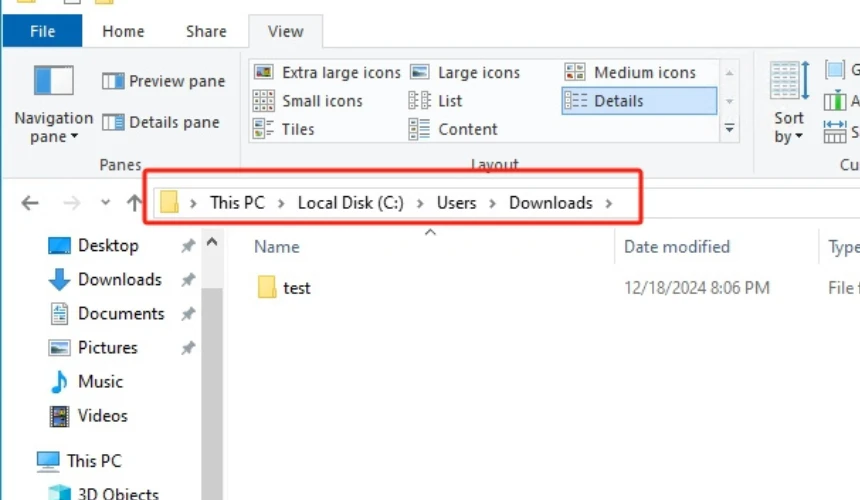
使用しないプログラムやアプリの削除:
時間が経つにつれて、もはや必要ないアプリやプログラムがインストールされることがあります。これらのプログラムは大量のディスクスペースを占め、コンピュータの動作を遅くする原因になることもあります。それらをアンインストールすることで、空き容量を増やすことができます。
- Windowsキーを押し、検索ボックスに「コントロールパネル」と入力します。コントロールパネルが検索結果に表示されたら、それをクリックします。
- 「プログラム」を選び、「プログラムと機能」をクリックします。これにより、コンピュータにインストールされているすべてのプログラムのリストが表示されます。
- インストールされているプログラムを確認し、不要なものを削除します。不要なプログラムを削除することで、ディスクスペースを確保できます。
- プログラムを削除するには、そのプログラムをクリックして選択し、リスト上部の「アンインストール」ボタンをクリックします。もし「アンインストール」ボタンが表示されない場合は、プログラムを右クリックしてメニューから「アンインストール」を選びます。
- 「アンインストール」をクリックした後、アンインストールウィザードの指示に従い、プログラムを削除します。手順はプログラムによって異なりますが、多くの場合、削除を確認するためのボタンをいくつかクリックする必要があります。
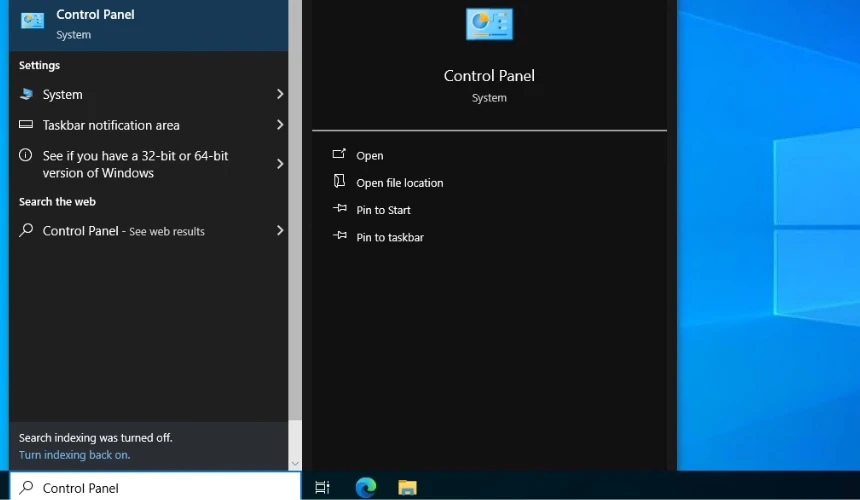
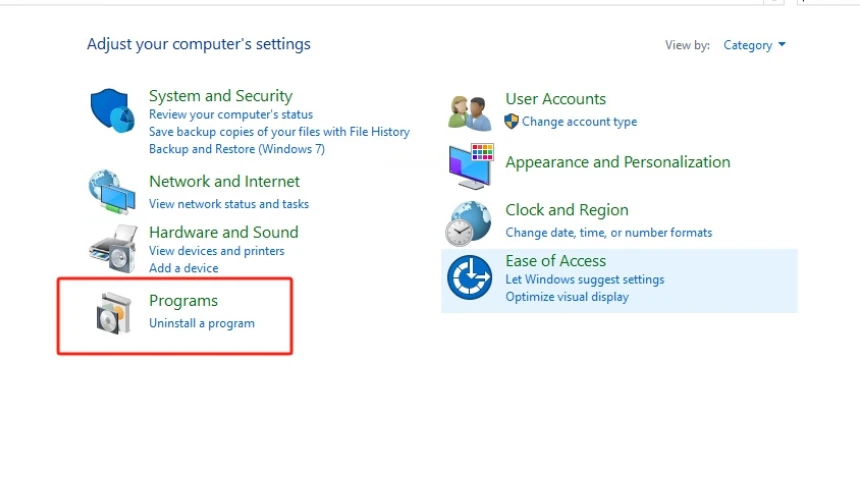
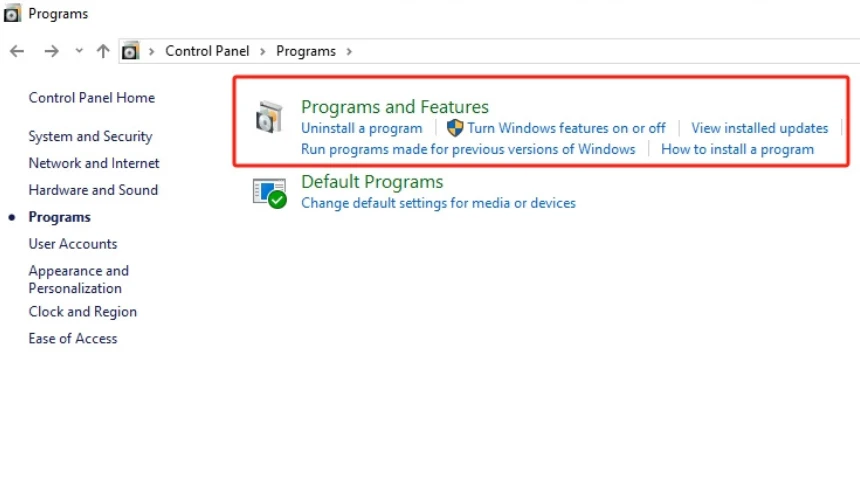
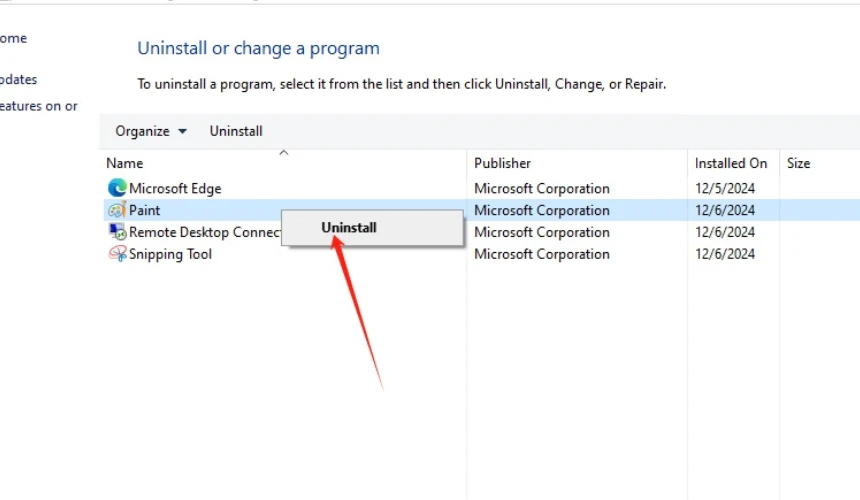
注意:ファイルを削除する際は、システムやプログラムの正常な動作に必要な重要なファイルを誤って削除しないよう注意してください。不安な場合は、削除前にバックアップを取ることをおすすめします。
これらの手順に従うことで、PCのハードドライブにかなりの空きスペースを作ることができるはずです。さらに、ファイルを外部ストレージに移動したり、大きなファイルを圧縮する方法も次に説明します。
ディスク容量を確保するための追加方法
アクセス頻度が低いけれども保持しておきたいファイルを、外付けハードドライブやクラウドストレージサービスに移動することを検討してみましょう。これにより、メインのハードドライブに空き容量ができ、必要なときにはファイルにアクセスできます。
◆外付けドライブにファイルを移動する方法:
- USBケーブルを使って外付けハードドライブをコンピュータに接続します。
- ファイルエクスプローラーを開き、移動したいファイルを選びます。
- ファイルを右クリックして「切り取り」を選択します。
- 外付けドライブをファイルエクスプローラー内で見つけ、空白部分で右クリックし、「貼り付け」を選びます。
◆クラウドストレージにファイルを移動する方法:
- Google Drive、Dropbox、Microsoft OneDriveなどのオンラインストレージサービスを利用します。
- それらのクラウドストレージアプリをコンピュータにインストールします。
- アプリでアカウントにサインインします。
- クラウドストレージフォルダにファイルをドラッグ&ドロップするだけで、ファイルを移動できます。
◆ファイルの圧縮方法:
- 圧縮したいファイルやフォルダを右クリックします。
- 「送る」→「圧縮(zip形式)フォルダー」を選択します。
- 圧縮が完了するまで待ちます。圧縮されたファイルは元のファイルと同じ場所に「.zip」拡張子として表示されます。
大きなファイルを圧縮することで、ディスク容量を節約できます。この方法は、頻繁に使用しない大きなファイルを保存する際に非常に有用です。
◆ディスククリーンアップの使用方法:
- Windowsキーを押して「ディスククリーンアップ」と入力し、アプリを開きます。
- クリーンアップしたいドライブ(通常はC:)を選んで「OK」をクリックします。
- ディスククリーンアップツールが節約できる容量を計算するのを待ちます。
- 削除したいファイル(例:一時ファイル、ダウンロードしたプログラムファイル、ゴミ箱など)を選択します。
- 「OK」をクリックし、「ファイルの削除」を確認します。
Windowsに標準搭載されているディスククリーンアップツールを使うことで、不要なファイルやシステムファイルを削除し、ハードドライブの空き容量を増やすことができます。
これらの方法を実践することで、ディスク容量を効率的に利用し、コンピュータが快適に動作するために必要な空き容量を確保できます。それでもまだディスクの空き容量が不足している場合は、ストレージスペースを増やすための追加の方法を考慮してみましょう。
PCのストレージを増設するか、ミニPCを選ぶか
もし、上記の方法でディスク容量を確保しても、まだ十分な容量が必要な場合は、PCのハードウェアをアップグレードすることを考えてみてください。現在のPCのストレージ容量を増やすか、外付けハードドライブを購入したり、クラウドストレージサービスを利用したりする方法があります。しかし、PCが古くて処理能力が足りない場合、より強力なミニPCを購入する方が長期的には最良の選択かもしれません。
PCの内部ストレージを改善するためには、現在のハードドライブを容量の大きいものに交換するか、PCに余分なベイがある場合は追加のハードドライブを取り付けることができます。この方法は比較的安価ですが、いくつかの技術的な知識が必要で、すべてのユーザーに適用できるわけではありません。また、PCが数年経っている場合、追加のストレージが速度向上にはあまり効果がない場合もあります。
おすすめ関連記事:1TB SSD:購入前に知っておくべきこと【徹底解説】
外付けハードドライブ(外付けHDD)は、簡単にストレージ容量を増やすことができ、USB接続で簡単にPCに接続できます。さまざまなサイズがあり、手軽にストレージ容量を追加できます。しかし、内蔵ドライブほど速くはなく、ファイルをアクセスするたびに外付けドライブを接続する必要があることを覚えておく必要があります。
Google Drive、Dropbox、Microsoft OneDriveなどのクラウドストレージサービスは、インターネット接続があればどのデバイスからでもアクセスできるため便利です。複数人で作業する場合や、外出先でファイルをアクセスする必要がある場合に役立ちます。しかし、クラウドストレージは長期的には高額になる可能性があり、高速なインターネット接続が必要です。
既存のPCが時代遅れで、必要なパフォーマンスを提供できない場合、新しいミニPCを購入することは長期的な投資として賢明な選択かもしれません。たとえば、GEEKOM A8のような新しいミニPCは、コンパクトながら強力なパフォーマンスを提供します。
GEEKOM A8ミニPCは、コンパクトなサイズながら強力な性能を誇ります。このミニPCは、AMD Ryzen™ 9 8945HSまたはRyzen™ 7 8845HSプロセッサ、AMD Radeon™ Graphics 780M、最大64GBの高速DDR5メモリ、最大2TBのPCIe 4.0 SSDストレージを搭載しており、負荷の高い作業も難なくこなします。また、2.5G Ethernet、Wi-Fi 6E、Bluetooth® 5.2を備えており、Windows 11 Proがプリインストールされています。
推奨構成:
- R7-8845HSモデル:32GB RAM、1TB SSD
- R9-8945HSモデル:32GB RAM、2TB SSD

- AMD Ryzen™ 9 8945HSまたはRyzen™ 7 8845HSAMD
- Radeon™ Graphics 780M
- デュアルチャネルDDR5 5600MT/s、最大64GB
- M.2 2280 PCIe Gen 4 x 4 SSD、最大2TB
- Wi-Fi 6EおよびBluetooth® 5.2
まとめ
PCのストレージを増やす、外部ストレージやクラウドストレージを活用するのは、最初はコストパフォーマンスが良いかもしれませんが、GEEKOM A8のような高性能なミニPCに投資することは、長期的な視点で見ても優れた解決策です。高速な処理能力を持ち、十分なストレージ容量(1TB SSD)を備えたこの小型デバイスは、今後のコンピューティングニーズを十分に満たすことができます。
ディスク容量の積極的な管理は、PCを健全に保ち、快適に動作させるために必要不可欠です。将来的にPCがあなたのニーズにしっかり対応できるように、これらの方法を実践し、必要に応じてハードウェアのアップグレードを検討しましょう。






コメントを残す