
パソコンの動作が気になり始めたとき、まず確認したいのがスペックです。
特にWindowsパソコンをお使いの方は、搭載されているスペックを把握することで、日々の作業がより快適になります。パソコンの動きが遅いと感じたり、新しいソフトを導入する前にも、ぜひスペックの確認をおすすめします。
この記事では、普段パソコンを使っている方なら誰でも簡単にできるPCスペックの確認方法をご紹介します。初めての方でも心配いりません。画面の案内に従って操作するだけで、お使いのパソコンの性能が分かります。
目次
パソコンの基本スペック
- CPUの役割と特徴
- メモリの重要性
- ストレージの選び方
- グラフィック性能
スペック確認の活用方法
- パフォーマンス向上
- アップグレードを検討
- トラブルシューティング
WindowsでのPCスペック確認法
- システム情報の確認
- コントロールパネルからの確認
- 設定アプリからの確認
- コマンドプロンプトの使用
まとめ
パソコンの基本スペック
パソコンを快適に使い続けるには、搭載されているスペックを理解することが大切です。
主なスペックには、CPUやメモリ、ストレージ、グラフィック性能などがあります。それぞれが持つ役割は異なりますので、使い方に合わせて重視するポイントも変わってきます。
たとえば、普段の文書作成やWebブラウジングでは、それほど高いスペックは必要ありません。一方で、動画編集や3Dゲームを楽しむ場合は、より高性能なパーツが求められます。
では、それぞれのスペックについて、具体的な特徴と役割を見ていきましょう。
CPUの役割と特徴
パソコンの頭脳とも言えるCPU。文書の作成から動画の再生まで、私たちが行うすべての操作を処理する重要なパーツです。
CPUの性能が高ければ、複数のソフトを同時に使用しても快適に動作します。動画編集ソフトで作業をする際も、スムーズに進めることができます。
CPUの種類
現在のCPU市場では、主にIntelとAMDという2つのメーカーの製品が使われています。
Intelの製品では、Core iシリーズが広く知られています。Core i3、i5、i7、i9と番号が大きくなるにつれて性能も上がり、できることが増えていきます。普段使いであればCore i5クラスで十分な性能を発揮しますが、動画編集などの負荷の高い作業をされる方は、Core i7以上の選択をおすすめします。
一方、AMDのRyzenシリーズも人気があります。特に価格と性能のバランスに優れており、予算を抑えながら高い処理能力を得たい方に適しています。
メモリの重要性
メモリは、パソコンの作業机のようなものです。机が広ければ広いほど、同時にたくさんの作業ができることをイメージしてみてください。
たとえば、写真編集をしながらブラウザで調べものをする。そんなとき、メモリ容量が十分にあれば、スムーズに作業を進めることができます。反対に、メモリが不足していると、動作が遅くなったり、場合によってはフリーズしてしまうこともあります。
最近のパソコンでは、8GBのメモリが標準的になっています。文書作成やWebブラウジングなど、一般的な使い方であれば、この容量で問題ありません。ただし、複数のアプリケーションを同時に使用する機会が多い方は、16GB以上のメモリ搭載をおすすめします。
メモリの世代による違い
メモリにも、DDR4やDDR5といった世代があります。新しい世代のメモリほど処理速度が速く、電力効率も優れています。
ただし、メモリの世代を選ぶ際は、お使いのマザーボードやCPUとの相性も考える必要があります。無理のない範囲で、できるだけ新しい世代のメモリを選びましょう。
ストレージの選び方
データの保存場所となるストレージには、主にHDDとSSDの2種類があります。
HDDは大容量のデータを比較的安価に保存できます。写真や動画、音楽など、たくさんのファイルを保存したい方に向いています。
一方、SSDは読み書きの速度が速く、パソコンの起動や操作がとても快適になります。ただし、容量あたりの価格はHDDより高めです。
最近では、両方のメリットを活かした構成も人気です。SSDにWindowsやよく使うアプリケーションをインストールし、HDDに大容量のデータを保存する。このような使い分けで、速度と容量を両立することができます。
グラフィック性能
パソコンの画面表示を担当するのが、グラフィック性能です。特に、ゲームや動画編集、3DCGなどの作業では重要な要素となります。
グラフィック性能は、搭載されているGPUの種類によって大きく変わってきます。用途に合わせて、適切なものを選んでいきましょう。
内蔵GPUと専用GPUの違い
GPUには、大きく分けて2種類があります。1つは「内蔵GPU」で、CPUに組み込まれているタイプです。もう1つは「専用GPU」で、独立した部品として搭載されているものです。
内蔵GPUは、文書作成やWebブラウジング、動画視聴など、普段使いには十分な性能があります。電力消費も少なく、バッテリー持ちの面でも優れています。最近のIntel CPUやAMD CPUに搭載されている内蔵GPUは、簡単なゲームなら楽しめる程度の性能も備えています。
一方、専用GPUは、NVIDIA社のGeForceシリーズやAMD社のRadeonシリーズなどが代表的です。本格的なゲームや3DCG制作、動画編集などを行う場合は、専用GPUの搭載をおすすめします。処理能力が高く、複雑な映像処理もスムーズにこなすことができます。
ディスプレイ解像度の選び方
グラフィック性能を考える上で、ディスプレイの解像度も重要なポイントです。
一般的なフルHD(1920×1080)なら、文書作成や動画視聴、ゲームなど、ほとんどの用途で快適に使用できます。最近は4K(3840×2160)ディスプレイも増えてきましたが、より鮮明な映像を楽しめる一方で、グラフィック性能への負荷も大きくなります。
たとえば、4Kディスプレイで最新のゲームを楽しむ場合は、高性能な専用GPUが必要になります。写真や動画の編集作業では、4Kディスプレイの高精細な表示が活きてきますが、やはりそれなりのグラフィック性能が求められます。
スペック確認の活用方法
ここまで、パソコンの主要なスペックについてご説明してきました。では、これらの情報をどのように活用していけばよいのでしょうか。
自分のパソコンがどの程度の性能を持っているのかを正しく把握することで、適切なアップグレードやトラブルシューティングを行うことができます。
ここでは、パフォーマンス向上や問題解決のためにスペック確認をどのように活用できるかについて解説します。
パフォーマンス向上のために
パソコンの動作が遅くなってきたと感じたら、まずはスペックの確認から始めましょう。たとえば、複数のアプリケーションを同時に使用していて動作が重くなる場合は、メモリの増設で改善できる可能性があります。
起動に時間がかかるようになった場合は、HDDからSSDへの換装を検討してみましょう。OSやアプリケーションの起動が格段に速くなり、作業効率も上がります。
アップグレードを検討する際に
パソコンのアップグレードを考えるとき、現在のスペックを把握しておくことはとても重要です。新しいパーツを購入する前に、マザーボードとの相性や電源の容量なども確認する必要があります。
特にCPUやメモリのアップグレードでは、対応する世代や規格をしっかり確認しましょう。互換性の問題で、購入したパーツが使えないということがないように注意が必要です。
トラブルシューティング: 問題解決のためのスペック確認の活用
パソコンに不具合が発生した際、スペック確認は問題解決のための重要な手がかりとなります。
例えば、パソコンが突然シャットダウンしたり、アプリケーションが頻繁にクラッシュする場合、これらの症状はハードウェアやソフトウェアの様々な問題に起因する可能性があります。スペック確認は問題の切り分けに役立つ場合がありますが、必ずしも直接的な原因特定にはつながらないことに注意が必要です。
メモリやCPUの問題、ドライバーの互換性、またはBIOSの設定など、複数の要因が考えられます。
また、グラフィックの問題が発生した際は、GPU(グラフィックカード)の状態確認が有効です。この場合、ドライバーの更新やハードウェアの交換の必要性を判断する手がかりとなります。GPUスペック確認に関連する主な問題は以下の点です。
| グラフィック問題 | 確認ポイント |
| フレームレート低下 | GPU性能、VRAM容量 |
| 高解像度・高リフレッシュレート表示問題 | GPU世代、対応解像度・リフレッシュレート |
| 最新ゲームやグラフィックソフトの処理遅延 | GPU性能、VRAM容量、対応API |
| VR/AR性能問題 | GPU性能、VR/AR機能サポート |
| AI・機械学習処理の遅延 | 専用コア数(Tensor/CUDA)、AI/ML専用プロセッサ |
これらの問題が発生した場合、まずはグラフィックカードのドライバーを最新版に更新することをおすすめします。それでも解決しない場合は、上記のポイントに基づいてGPUのスペックを確認し、現在の使用用途に適しているかを評価する必要があります。場合によっては、より高性能なGPUへのアップグレードや、システム全体の性能向上を検討することも有効な解決策となるでしょう。
スペック確認を行うことで、トラブルシューティングを効率的に進めることができ、無駄な修理や交換を避けることが可能になります。
WindowsでのPCスペック確認法
Windowsパソコンでは、システム情報を確認することで、現在のハードウェアやソフトウェアの状態を簡単に把握することができます。
ここでは、システム情報を確認するための具体的な方法について説明します。
システム情報の確認
システム情報を確認することで、CPU、メモリ、ストレージなどの基本的なスペックが一覧で表示されます。
この情報は、パフォーマンス向上やトラブルシューティングにおいて非常に役立ちます。
コントロールパネルからの確認: コントロールパネルを開き、システム情報を確認する方法
まず、Windowsの「コントロールパネル」を開くことで、パソコンの基本的なシステム情報を確認できます。
手順としては、画面左下のスタートメニューをクリックし、「コントロールパネル」と検索して開きます。
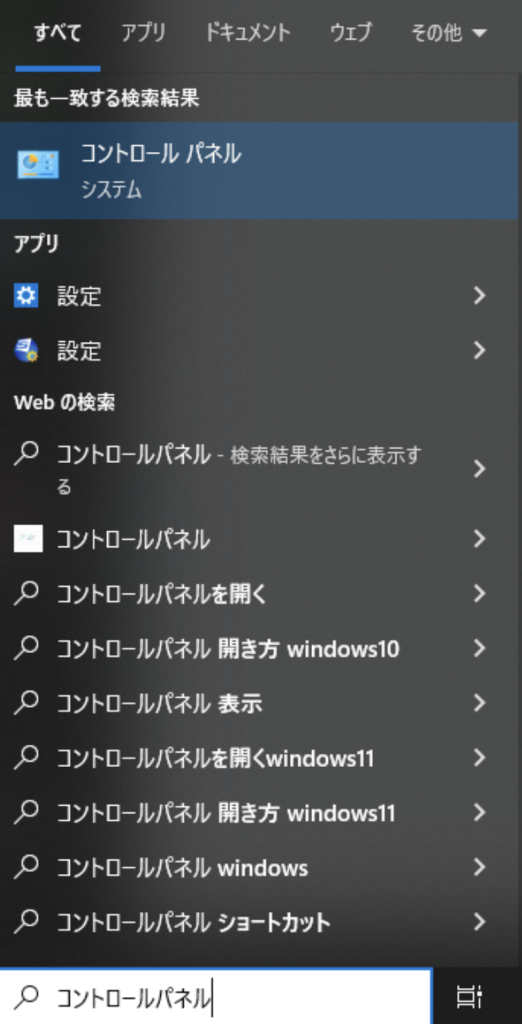
次に、「システムとセキュリティ」をクリックします。
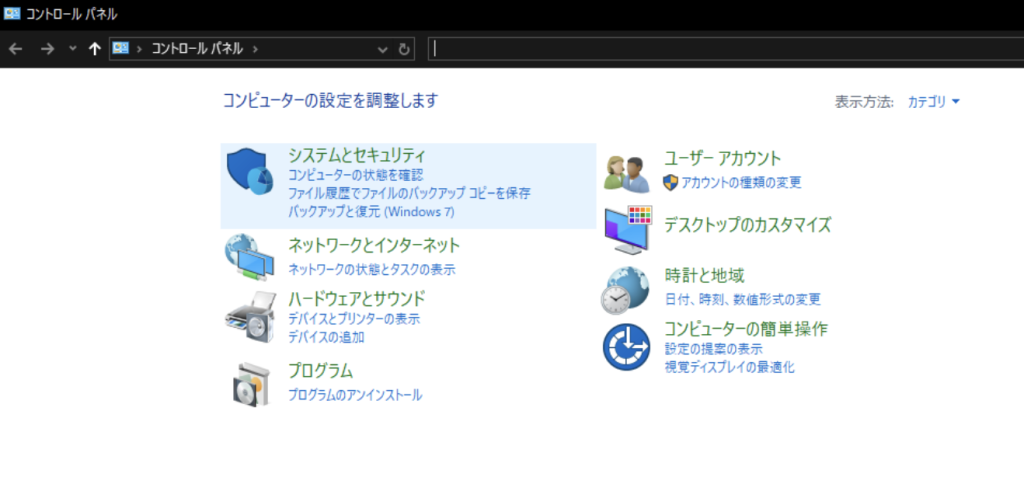
「システム」を選択すると、CPUの種類、メモリの容量、OSのバージョンなどの詳細なスペック情報が表示されます。
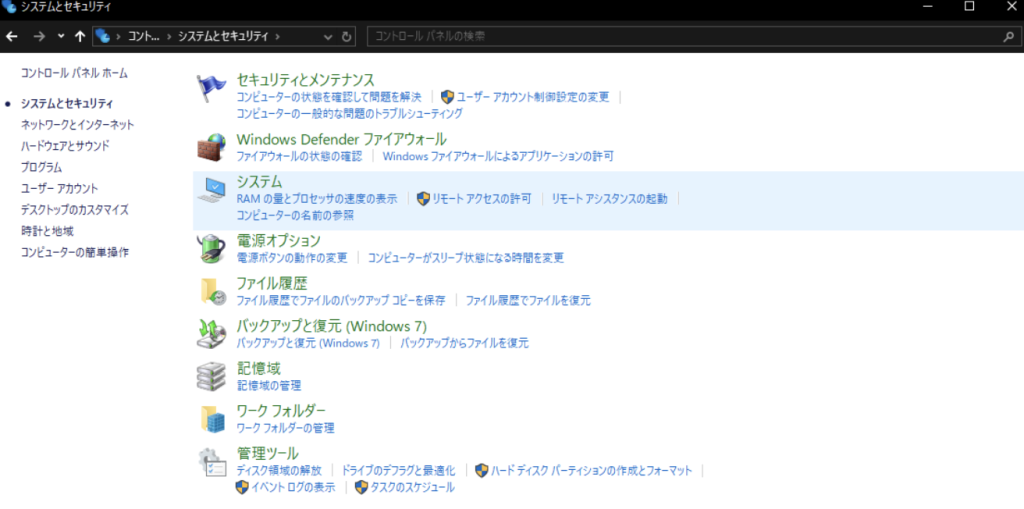
ここで確認できる情報は、アップグレードやトラブルシューティングの際に非常に役立ちます。
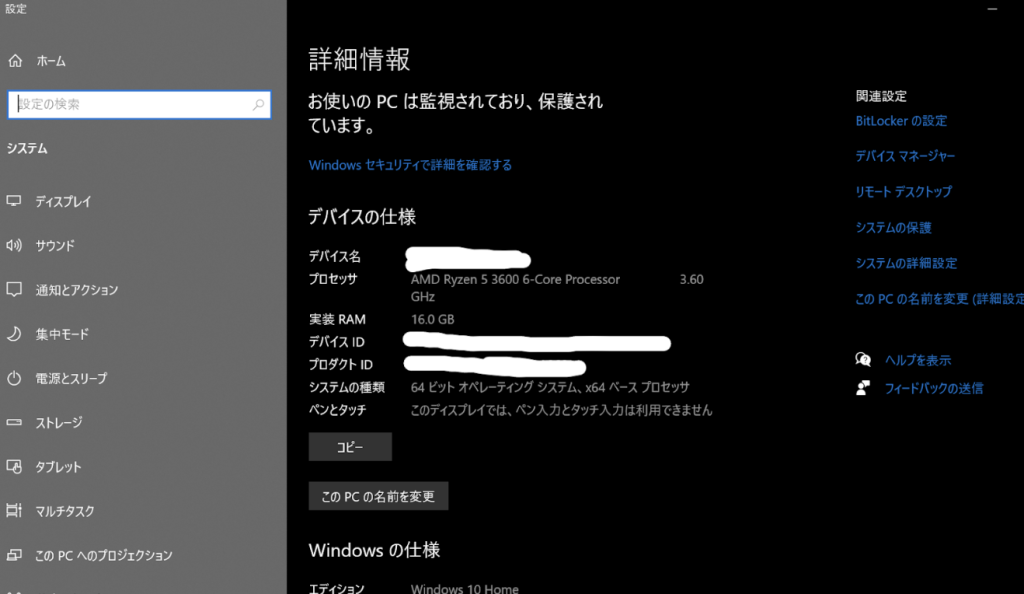
設定アプリからの確認: 設定アプリを使用して、PCのスペックを確認する手順
Windows 10やWindows 11では、「設定」アプリを使って簡単にパソコンのスペックを確認することも可能です。
まず、画面左下の「スタートアイコン」をクリックし、「設定」を選択します。
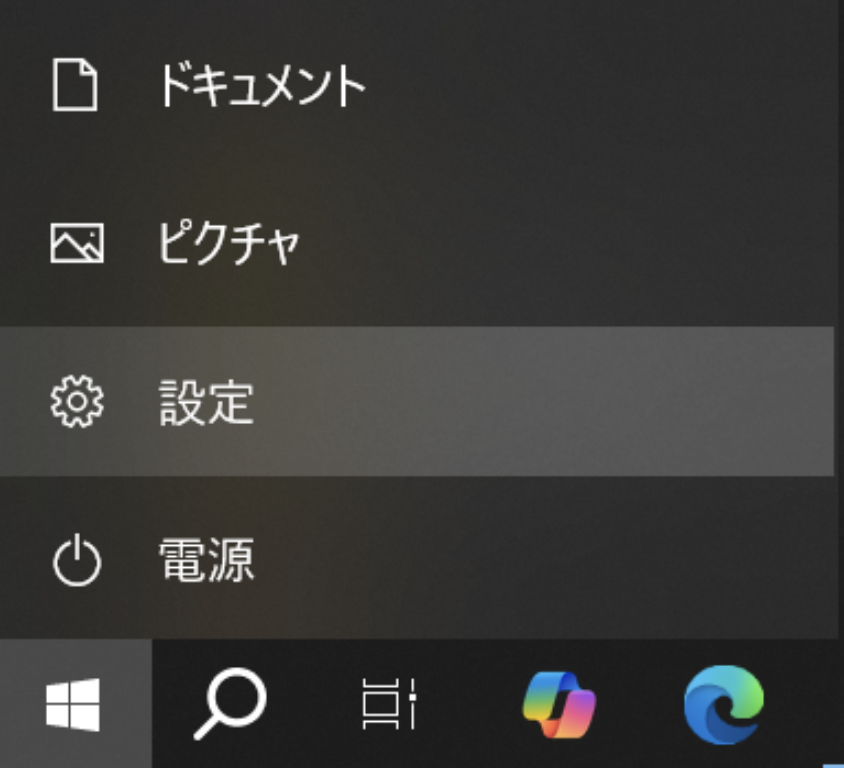
次に、「システム」をクリックし、左側のメニューから「バージョン情報」を選ぶと、CPUの種類や実装されているメモリ、Windowsのバージョンなどが表示されます。
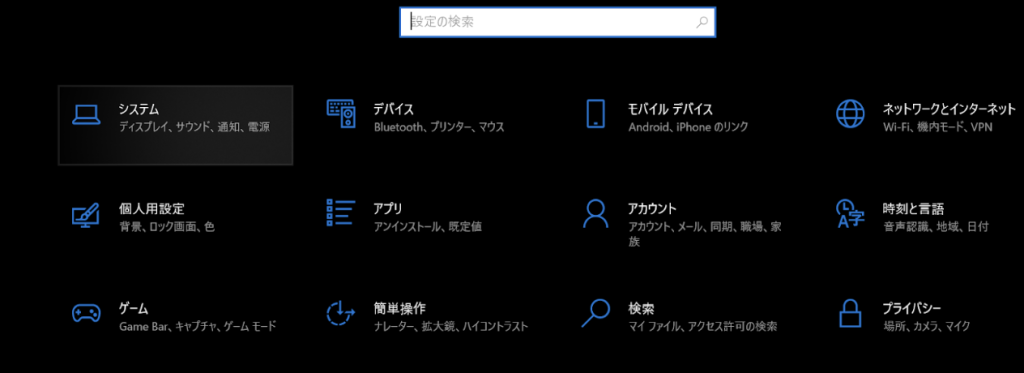
この方法はシンプルで、コントロールパネルを使うよりも直感的に操作できるため、初心者でも簡単にスペック確認ができるでしょう。
コマンドプロンプトの使用
コマンドプロンプトを使ってPCのスペックを確認する方法は、Windowsに慣れているユーザーにとって非常に便利です。
コマンドを使って直接システム情報にアクセスできるため、GUI(グラフィカルユーザーインターフェース)を介さずに必要な情報を素早く取得できます。
ここでは、基本的なコマンドと、詳細なスペック情報を取得するためのコマンドについて説明します。
基本的なコマンド: コマンドプロンプトで使用する基本的なコマンド
コマンドプロンプトでの基本的なスペック確認コマンドとして、「systeminfo」コマンドがあります。
このコマンドを使用することで、PCのモデル、プロセッサ、メモリ、OSのバージョンなどの情報を一度に確認することができます。
具体的な操作手順は以下の通りです。
1. 「スタートメニュー」を開き、「cmd」と入力してコマンドプロンプトを起動します。
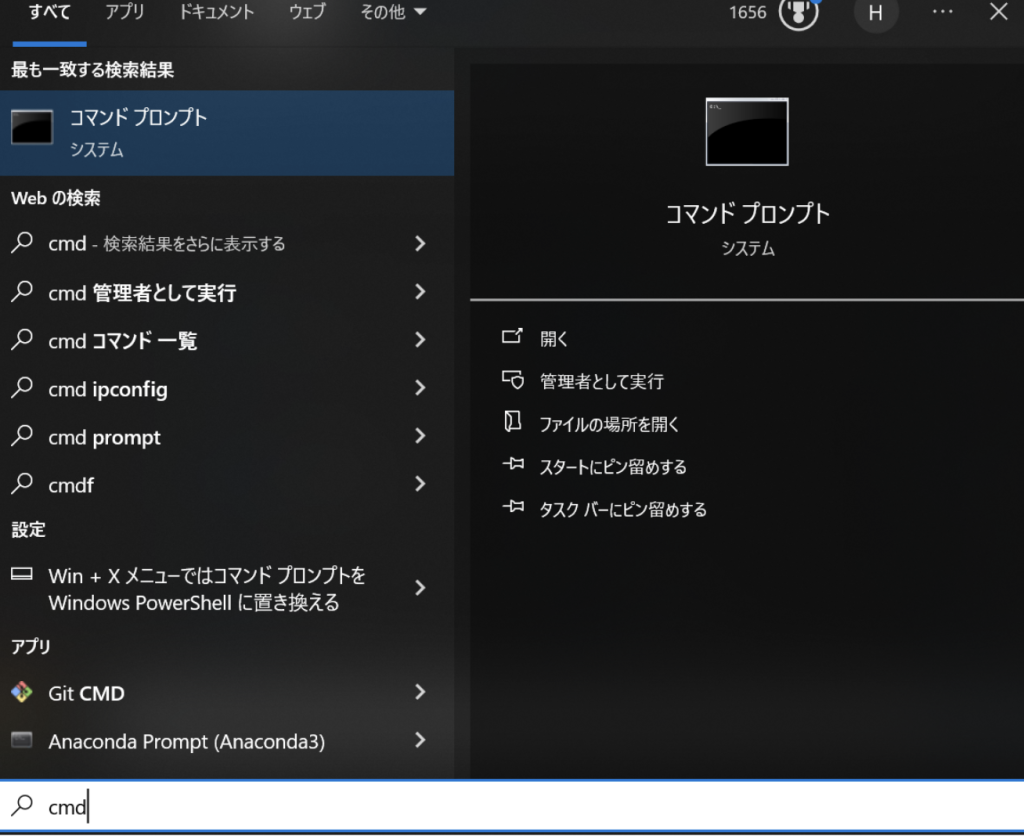
2. 起動後、「systeminfo」と入力してEnterキーを押します。
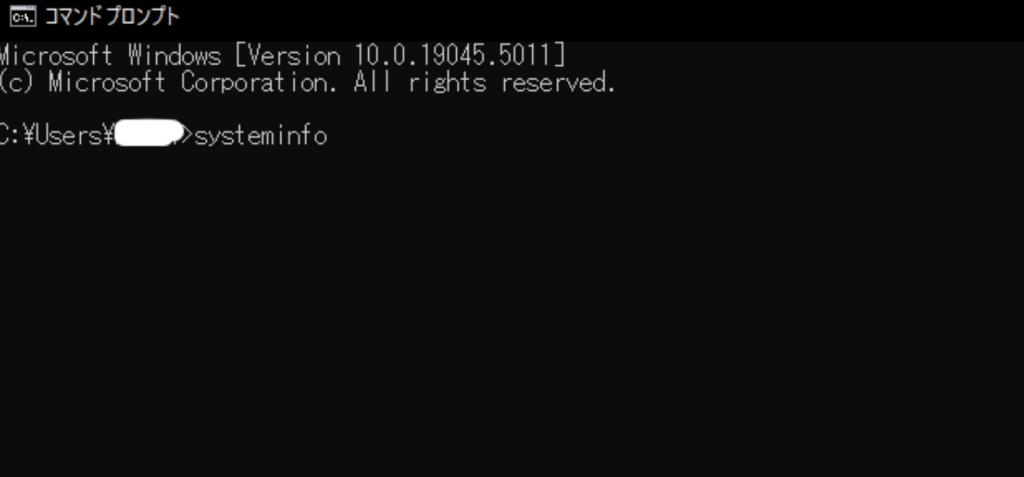
これにより、システムに関する基本情報が一覧表示されます。
このコマンドは、シンプルながらも広範囲の情報を取得できるため、PCスペック確認に非常に便利です。
詳細情報の取得: より詳細なスペック情報を取得するためのコマンド
より詳細なスペック情報を取得するためには、「wmic」コマンドが便利です。
「wmic(Windows Management Instrumentation Command)」を使うと、特定のパーツに関する詳細な情報を取得することができます。
例えば、以下のコマンドを使用することで、CPUに関する詳細な情報を得ることが可能です。
1. コマンドプロンプトで、「wmic cpu get name, currentclockspeed, maxclockspeed」と入力し、Enterを押します。
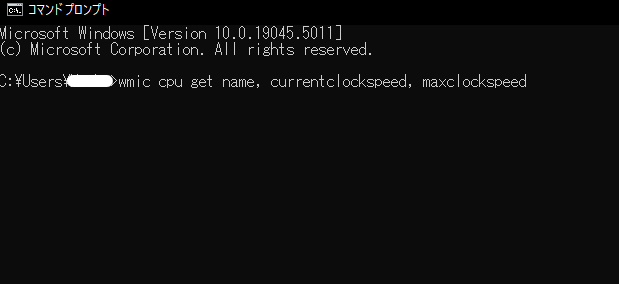
これにより、CPUの名前、現在のクロックスピード、最大クロックスピードが表示されます。
また、メモリの詳細を確認する場合には、次のコマンドが役立ちます。
2. 「wmic memorychip get capacity, speed」と入力し、メモリの容量や速度を確認できます。
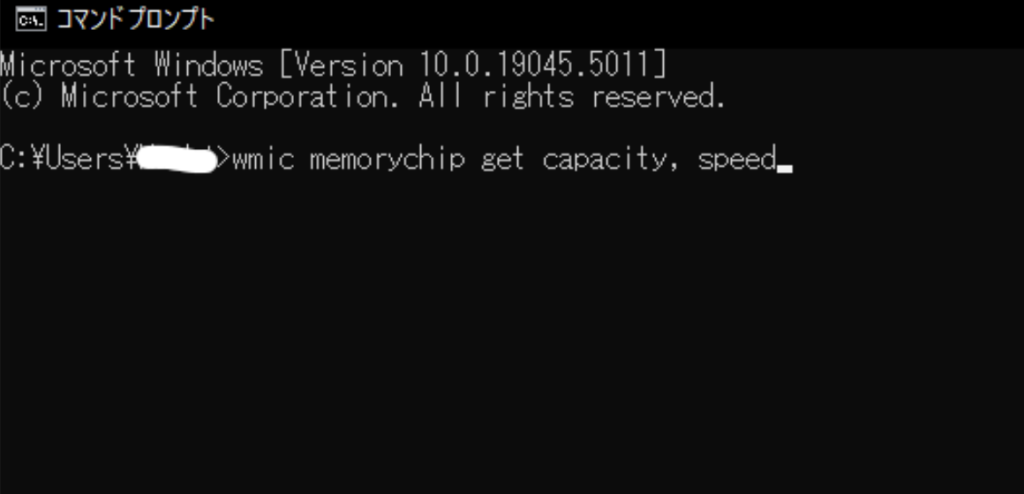
これらのコマンドを使えば、特定の部品に焦点を当てた詳細な情報を素早く取得できるため、トラブルシューティングやアップグレードの際に役立ちます。
サードパーティツールの利用
PCスペックを簡単に確認できるサードパーティツールを利用するのも一つの手段です。
これらのツールは、システム情報を見やすい形式で表示してくれるため、コマンドラインに不慣れな方でも簡単にスペックを確認できます。
ここでは、おすすめのツールとその使用方法について説明します。
#### おすすめツール: PCスペック確認に役立つツールの紹介
PCのスペック確認に役立つサードパーティツールとして、以下のようなものが人気です。
・CPU-Z: CPU、メモリ、マザーボード、グラフィックカードなどの詳細情報を表示してくれる無料ツールです。
特にCPUやメモリの動作状態やスペックに関する情報が詳しく表示されるため、プロフェッショナルから一般ユーザーまで広く利用されています。
・Speccy: 全体的なシステム情報を視覚的にわかりやすく表示してくれるツールです。
特に温度センサー機能があり、CPUやGPUの温度をリアルタイムで監視できるのが特徴です。
・HWiNFO: 非常に詳細なシステム情報を提供するツールで、ハードウェアの詳細なデータをリアルタイムで監視し、レポートとして保存することも可能です。
特に、パソコンのトラブルシューティングやハードウェアの状態監視に優れています。
これらのツールを使うことで、初心者でも簡単にPCのスペックを確認でき、効率的にパフォーマンス向上やトラブルシューティングを行えます。
まとめ: PCスペック確認の重要性と活用方法
パソコンのスペック確認は、性能向上やトラブル解決に役立ちます。コマンドプロンプトやサードパーティツールを使えば、簡単に詳細な情報を得られます。これにより、アップグレードや最適な使い方の判断がしやすくなり、快適なパソコン環境を維持できます。
既存のパソコンでスペック不足を感じた場合、パフォーマンスの向上を図る方法としてGEEKOMのミニPCが注目されています。GEEKOMは、最新技術を活用した高性能かつコンパクトなPCを提供しており、作業効率を大幅に向上させることができます。
GEEKOMの製品ラインナップの中で、特に注目に値する2つのモデルをご紹介します:
このモデルは、最新のインテルCore i9プロセッサーを搭載しており、重い作業にも対応できる強力な性能を持っています。動画編集やプログラミングなど、高いパフォーマンスを要求される作業に最適です。コンパクトなサイズながら、デスクトップPCに匹敵する処理能力を備えており、省スペースでの使用が可能です。
このミニPCは、64GBのDDR5メモリと高速なWi-Fi 7を搭載しており、最新の技術を活用した高性能なパソコンです。小型でありながら、パワフルな処理能力を持っており、将来のアップグレードの手間を減らす選択肢としても優れています。大容量メモリと高速通信機能により、複数のアプリケーションを同時に使用する場合や、大規模なデータ処理を行う際にも快適に操作できます。
これらのGEEKOM製品は、既存のパソコンが古く、アップグレードの余地がない場合に特に有効な選択肢となります。スペック確認によってパフォーマンス不足を感じた場合、GEEKOMの高性能PCを活用することで、作業効率を大幅に向上させることが可能です。
最後に、パソコンの買い替えを検討する際は、以下の点を考慮することをおすすめします:
現在の使用状況と将来のニーズを十分に評価し、適切なスペックのモデルを選択する。
コンパクトさと性能のバランスを考慮し、作業環境に最適なサイズのPCを選ぶ。
予算と性能のバランスを取りつつ、長期的な使用を見据えた選択をする。
GEEKOMの製品は、より快適な作業環境を手に入れるために良い選択肢の一つだと思います。個々のニーズに合わせて最適なモデルを選択し、効率的な作業環境を構築することをお勧めします。







コメントを残す