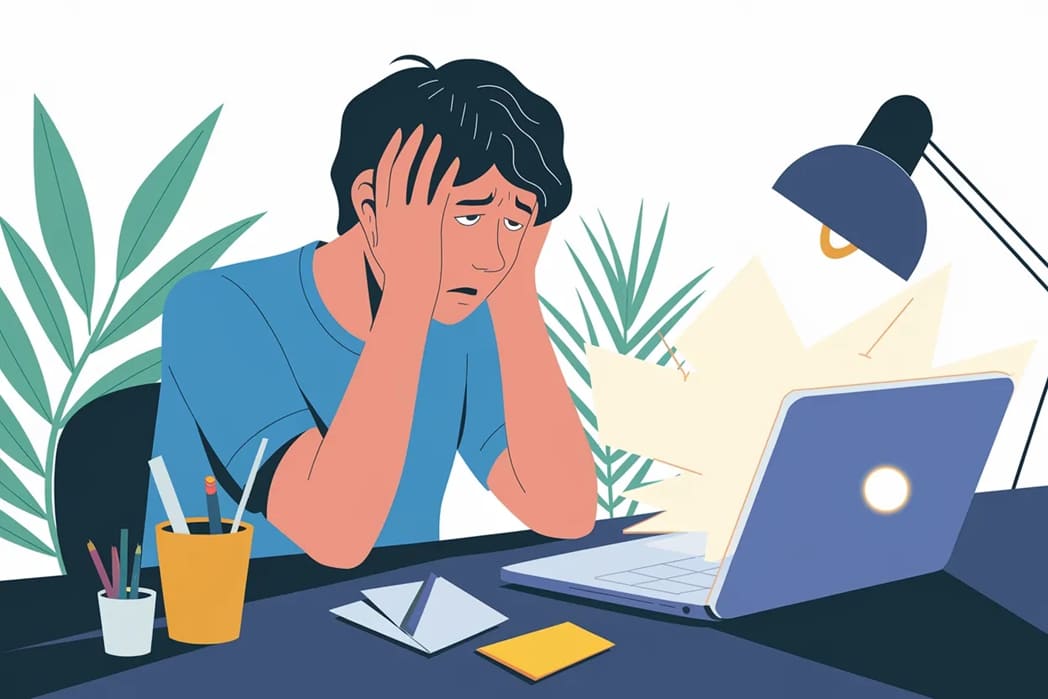
PCが突然再起動してしまう問題は、作業の中断やデータの損失を引き起こす非常に厄介なトラブルです。通常の作業中やゲームプレイ中、さらにはBIOS設定画面でもPCが頻繁に再起動すると、ストレスが溜まってしまいます。ここでは、PCが勝手に再起動する主な原因と、効果的な対策方法をご説明します。
記事目次
PCが勝手に再起動する主な原因
PCが通常使用中に突然再起動してしまう原因は複数考えられます。代表的な問題とその解決方法を詳しく見ていきましょう。
1. 本体の過熱による再起動
PCが過熱状態になると、内部パーツを保護するために自動的にシャットダウンする安全機能が働きます。パソコンが勝手に再起動する原因として、以下が挙げられます:
- 本体内部への埃の堆積
- 通気口の目詰まり
- 冷却ファンの故障
- 室温が高すぎる環境
対策として、以下の方法を推奨します:
- PCケースやファンを定期的に掃除して埃を取り除く
- ケースに十分な通気口があり、ファンが正常に動作していることを確認
- ケースファンを追加したり、より大きなケースに交換
- CPUやGPUのファンが正常に動作しているか、部屋の温度が高すぎないか確認
2. ソフトウェアの不具合
デバイスドライバの問題や、ウイルス感染、ソフトウェア間の競合も、ランダムな再起動の原因になることがあります。以下の対策を実施してください:
- 各種ドライバの更新
- セキュリティソフトによる完全スキャン
- 最近導入したソフトウェアの動作確認
- クリーンブート診断による原因特定
3. ハードウェアの故障
メモリ(RAM)や電源ユニット(PSU)の故障も、突然の再起動を引き起こす要因です。以下の手順で確認を行ってください:
- メモリの抜き差しによる動作確認
- 単体メモリでのテスト実行
- 十分な容量の電源ユニットへの交換
ゲームプレイ中にパソコンが勝手に再起動する原因
ゲームプレイ中だけPCがランダムに再起動する場合は、以下の主要な問題点を確認する必要があります。
1. 電源ユニットの供給不足
ゲームプレイ中にPCが再起動する最も一般的な原因は、電源ユニット(PSU)からの供給電力が不足していることです。特にゲーミングPCは、グラフィックボードやマルチコアCPUなど、内部パーツの消費電力が大きくなります。電源ユニットの供給能力が不足していると、負荷のピーク時に電力不足でPCが再起動してしまいます。
電源ユニットの必要容量を確認するには、オンラインの電源容量計算ツールを利用して、必要最低限のワット数を算出できます。現在使用中の電源ユニットの容量が足りない場合は、信頼できるメーカーの十分な容量の製品に交換することをお勧めします。
2. 過熱問題
ゲームは内部パーツに高い負荷をかけるため、通常使用時よりも発熱が大きくなります。冷却が十分でない場合、過熱によってPCが強制的にシャットダウンすることがあります。
ゲームプレイ中の過熱を防ぐため、以下の対策を実施しましょう:
- 本体内部の空気の流れを改善するため、ケースファンを増設するか、通気性の良いケースに交換する
- CPUやグラフィックボードの放熱グリスを適切に塗り直し、冷却ファンが正常に動作しているか確認する
- より高性能なCPUクーラーやグラフィックボードクーラーに換装する(例:一体型水冷システムの導入)
3. グラフィックボードの不具合
ゲームプレイでは特にグラフィックボードの状態が重要です。不具合があると、ゲーム中に突然PCが再起動することがあります。これを防ぐには、グラフィックドライバを最新版に更新し、メーカー公式サイトから適切なドライバをインストールすることが大切です。
ドライバを最新にしても問題が解決しない場合は、グラフィックボード自体に不具合がある可能性があります。特に画面のノイズやちらつき、画面が頻繁に消えるなどの症状が出る場合は、ボードが故障している可能性が高いです。その場合は、グラフィックボードの修理か交換が必要となります。
ゲームプレイ中のパソコン再起動を防ぐには、電源供給、冷却対策、グラフィックボードの状態、この3つの問題に適切に対処することが重要です。
PCがBIOS画面が表示される前に再起動する理由
PCの電源を入れても、BIOS画面が表示される前に再起動を繰り返す場合、システムが起動プロセスの最初のステップを完了できない状態です。この問題の原因として考えられるいくつかの理由を以下に説明します。
1.ハードウェア接続の不具合
部品やケーブルの接続が不完全な場合、PCが正常に起動できず、再起動を繰り返すことがあります。
問題解決方法:
- PCの筐体を開き、RAM、GPU、CPUなどの各コンポーネントが、正しくスロットに装着されているかを確認します。
- マザーボードやその他のコンポーネントに接続されているケーブル(電源ケーブルやSATAケーブルなど)がきちんと接続されているか確認してください。
- 必要に応じて、部品を取り付け直し、ケーブルを再接続します。
2.BIOS設定の不具合
BIOS設定が不適切な場合も、システムが正しく起動せず、再起動が繰り返される原因になります。もし最近BIOS設定を変更した場合、その変更が問題を引き起こしている可能性があります。
BIOSをリセットする方法:
- PCの電源を入れた後、BIOSに入るために指定されたキー(通常はF2、Del、F10など)を押します。
- 「デフォルト設定をロード」または「デフォルトに戻す」オプションを選択します。
- 設定を保存してBIOSを終了します。
もしそれでも問題が解決しない場合は、インターネットでドライバーを探し、マザーボードのファームウェアを更新してみてください。BIOSを更新する際は、マザーボードの製造元の公式サイトで最新のアップデートを確認し、手順に従ってインストールしてください。ただし、BIOSの更新は慎重に行う必要があり、誤った操作を行うとPCが正常に動作しなくなる可能性があります。
3.マザーボードの故障
マザーボードに問題がある場合、PCがBIOS画面に到達する前に再起動することがあります。マザーボード故障の兆候には、以下のようなものがあります:
- パソコンが勝手に再起動する
- 起動しない
- マザーボードに焦げた匂いや明らかな損傷が見られる
マザーボードに問題があると考えられる場合は、専門家に相談し、診断と修理を依頼することをお勧めします。最悪の場合、新しいマザーボードの購入が必要になることもあります。
パソコンが再起動を繰り返す場合の対処方法
パソコンが勝手に再起動してしまう場合、原因を段階的に特定し、適切な解決方法を見つけることが大切です。以下に、問題の発見から解決までの詳しい手順をご説明します。
1.周辺機器を取り外す
外付けドライブやプリンター、スキャナーなど、使用に必要のない周辺機器を一度すべて取り外してから動作を確認します。特定のコンポーネントが原因で再起動が発生している場合があります。この場合、最近追加したハードウェアを取り外し、最低限の構成でコンピューターを起動してください。
2.接続の確認
すべてのケーブル(データケーブルや電源ケーブルなど)がしっかり接続されているか確認します。また、RAMモジュールやグラフィックカードなどのパーツが正しく取り付けられているかをチェックし、必要に応じて再装着して固定してください。
3.温度の監視
ハードウェア監視ソフトウェアを使用して、パソコン内部の温度を確認します。マザーボード、CPU、GPUなどの温度が適切かどうかをチェックし、過熱が再起動の原因でないことを確かめます。ファンや通気口にたまったほこりを取り除き、冷却性能を改善しましょう。十分なエアフローが確保されているかも確認してください。
4.診断テストの実施
- メモリテスト:MemTest86などのツールを使用して、メモリにエラーや故障がないかをチェックします。
- ディスクチェック:内蔵ディスクツールやサードパーティ製ソフトウェアを利用して、ハードディスクにエラーがないか確認してください。
- 動作試験:Prime95やFurMarkなどのソフトでCPUやグラフィックボードの安定性を確認します。
5.ドライバーソフトの確認
特にマザーボードやグラフィックカードのドライバーを確認し、最新版に更新してください。もしドライバーの更新後に問題が発生した場合は、以前のバージョンに戻すことを検討しましょう。
6.ウイルススキャンの実施
アンチウイルスソフトを利用して、システム全体をスキャンし、マルウェアが原因でないかを調査します。より徹底的に確認するために、Malwarebytesなどの二次スキャナーを利用することも有効です。
7.クリーンブートの実行
Windowsを最小限のドライバーとプログラムのみで起動させる「クリーンブート」を実行し、特定のソフトウェアやサービスが原因となっているかを確認します。
8.専門家に相談
上記の手順をすべて試しても問題が解決しない場合は、専門の技術者に相談することをお勧めします。専門家は、より複雑なハードウェアやソフトウェアの問題を特定し、解決するサポートを提供してくれます。
まとめ
PCが頻繁に再起動する原因は、ハードウェアの故障やソフトウェアの競合などさまざまです。接続を確認し、温度を監視し、診断テストを行うことで問題の原因を特定しやすくなります。ソフトウェアに問題がある場合は、ドライバーの更新またはロールバック、ウイルススキャン、クリーンブートを試すとよいでしょう。それでも問題が解決しない場合は、専門家に相談することをお勧めします。
また、定期的なメンテナンスを実施することで、PCの安定した動作を維持することが可能です。 再起動などの不具合を防ぐためには、システムをクリーンな状態に保ち、ドライバーやソフトウェアを常に最新の状態にしておくこと、さらに適切な冷却環境を整えることが重要です。 加えて、万が一に備えて重要なデータを定期的にバックアップしておくことで、損失を最小限に抑えることができます。
PCが再起動する原因を正しく理解し、順を追ってトラブルシューティングを進めることで、問題を効率よく解決し、予期せぬ再起動によるストレスを大幅に軽減することが可能です。






コメントを残す