
PCのフリーズは非常に厄介な問題であり、作業効率を低下させ、ユーザーに解決策を探させる原因となっています。PCがフリーズする原因の特定は困難な場合があり、ソフトウェアの単純な問題から複雑なハードウェアの問題まで、様々な要因が考えられます。
PCがフリーズする典型的な症状としては、データの損失、カーソルの回転、突然の反応停止などが挙げられます。深刻な場合には、「ブルースクリーン」(BSOD)が表示され、システムの重大な障害を示すことがあります。
フリーズの問題の多くは、適切なメンテナンスとトラブルシューティングにより解決が可能です。そのため、ユーザーはパソコンのフリーズを引き起こす一般的な原因を理解し、具体的な診断手順に従うことで、根本的な問題を特定し解決することができます。
本記事では、PCのフリーズの原因として考えられる10の要因について詳しく解説し、経験豊富なユーザーから初心者まで、誰もが実践できる問題への対処方法と、PCを最適な状態に戻すための手順をご紹介します。
目次
【原因1】PCのメモリ(RAM)の不足
PCシステムの基本的な構成要素であるランダムアクセスメモリ(RAM)は、実行中のプログラムやプロセスの一時的な記憶領域として機能します。RAMが不足すると、現在の作業負荷を処理することが困難となり、PCのフリーズや動作の遅延を引き起こす可能性があります。
RAMはPCの短期記憶装置と考えることができます。十分なRAMがないPCは、複数のタスクを同時に処理することが困難で、複雑な考えを同時に処理できない人間の状態に似ています。これにより、遅延、フリーズ、クラッシュが繰り返される厄介なサイクルに陥ってしまいます。
PCに必要なRAMの容量は、普段の使用パターン、インストールされているソフトウェア、オペレーティングシステムによって異なります。現在のPCでは8GB以上のRAMが一般的ですが、ゲームや複数の仮想マシンを使用するような負荷の高い用途では不十分な場合があります。
メモリ不足がパソコンのフリーズを引き起こしている場合、以下のような明確な兆候が現れます:
- 複数のプログラムを同時に実行すると、PCの動作が著しく遅くなる
- 「メモリ不足」の警告やエラーメッセージが表示される
- 起動中のプログラム間をスムーズに切り替えられない
- 特にマルチタスク時に予期せぬフリーズやクラッシュが発生する
幸いなことに、RAMの問題は比較的容易に発見し修正することができます。Windowsのタスクマネージャーなどの標準ツールを使用すれば、リアルタイムでRAMの使用状況を確認でき、どのプログラムが最もリソースを消費しているかを把握することができます。RAMの使用率が常に高い状態である場合は、ハードウェアのアップグレードを検討する必要があるかもしれません。
💠対処方法
一般的な解決策として、RAMを増設することで、PCの全体的な性能と安定性を向上させることができます。これにより、PCは複数のタスクをより効率的に管理できるようになり、フリーズやクラッシュの可能性を最小限に抑えることができます。
なお、適切な種類と容量のRAMをインストールすることが非常に重要です。購入を検討する前に、お使いのPCの仕様書を確認したり、インターネット上のツールを活用して適切なRAMの仕様を調べたりすることをお勧めします。
以下のアップグレード案として、32GBのRAMを搭載したミニPCを特別価格でご提供しています。

- AMD Ryzen 9 8945HS または Ryzen 7 8845HS
- AMD Radeon Graphics 780M
- デュアルチャンネル DDR5 5600MT/s 最大64GB
- M.2 2280 PCIe Gen 4 x4 SSD 最大2TB
- Wi-Fi 6E と Bluetooth® 5.2
【原因2】PCがほこりで覆われ、適切な放熱ができない状態
PCは稼働中に熱を発生させますが、これは内部の部品間で行われる複雑な電気的処理の自然な結果です。通常、PCにはファンやヒートシンクが連携して余分な熱を放散し、適切な動作温度を維持する仕組みが備わっています。最新のPCには高度な冷却システムが搭載され、熱管理が行われています。
しかし、時間の経過とともに、よく見られる問題である「ほこりの堆積」がPCの冷却効率を徐々に低下させることがあります。PCケース内にほこりやゴミが蓄積すると、通気口を塞いだり、ファンのブレードを詰まらせたり、精密な部品に断熱層を形成したりすることがあります。

ほこりの堆積による熱問題には、以下のようなものがあります:
- 冷気の流れが妨げられる: ほこりが通気口やフィルターを塞ぐことで、PCケース内に冷たい空気が入りにくくなり、内部の熱がこもりやすくなります。その結果、熱が急速に蓄積し、危険な温度に達することがあります。
- ヒートシンクや他の部品へのほこりの蓄積: ほこりがヒートシンクやその他の部品に堆積すると、それが断熱層として機能し、重要な部品(CPUやGPU)からの熱を効果的に放散できなくなります。これにより、これらの部品が過熱し、性能が制限される可能性があります。
- ファンの故障リスク: ほこりが詰まったフィルターや通気口を通して冷却を行うため、ファンに過度な負荷がかかり、摩耗が進行します。極端な場合、冷却効率の低下や動作音の増加、さらにはファンの早期故障につながることがあります。
このほこりによる過熱が原因で、PCはフリーズしたり、クラッシュしたり、突然シャットダウンしたりすることがあります。特に、ゲームやビデオレンダリングなど、リソースを多く使用する作業では、通常のウェブ閲覧や文書作成よりも多くの熱が発生するため、これらの問題がより頻繁に発生する可能性があります。
💠対処方法
幸いなことに、ほこりの堆積を防ぎ、解消することは比較的容易です。PC内部を定期的に清掃することで、理想的な放熱と通気を維持できます。通常、次の手順で行います:
- PCの電源を切り、すべての接続を外す
- ケースを開ける(メーカーのガイドラインに従って)
- 圧縮空気を使用して、ファンやヒートシンク、その他の表面からほこりを丁寧に除去する
- 詰まったエアフィルターを清掃または交換する
- ケーブルの配置を確認し、通気を最大限確保する
より高度な対策として、水冷システムや追加ファンの設置、高性能なサーマルペーストを使用したPCの冷却システムのアップグレードも検討に値します。
清潔で適切に管理されたPCを維持することで、過熱によるフリーズやハードウェアの損傷を防ぎ、長期的に安定した性能を確保することができます。次のセクションでは、システムのクラッシュを引き起こす可能性がある別の要因として、ハードドライブの問題について解説します。
【原因3】ハードドライブの問題
ハードドライブはコンピューターの長期記憶装置として重要な役割を果たし、ファイル、プログラム、OSなどのすべてのデータを保持する精密な電気機械装置です。しかし、最新のハードドライブであっても、フリーズや動作の遅延などの様々な問題が発生する可能性があります。
ハードドライブの問題には以下のような症状が見られます:
- 物理的な衝撃や振動による故障:ハードドライブには読み取りヘッドや回転するプラッタなどの精密な可動部品が含まれており、これらが衝撃や落下、過度の振動により故障することがあります。その結果、データの損失やシステムの不安定化を引き起こす可能性があります。
- データアクセスや整理の問題:ハードドライブ自体の技術的な問題ではなく、ファイルシステムのエラーやデータの断片化により、データの読み書き中にPCが停止したりクラッシュしたりすることがあります。
- 不良セクタ:ハードドライブのプラッタの磁気面にあるデータ保持領域が劣化し、不良セクタと呼ばれる読み取り不能な部分が発生します。これによりPCがフリーズしたり、エラーメッセージが表示されたりする場合があります。
- ドライバの問題:OSがハードドライブと通信する際に使用するドライバが古くなったり、破損したり、互換性の問題が発生したりすることで、データアクセスの障害やシステムの不安定化を引き起こすことがあります。
ハードドライブの問題の診断方法
ハードドライブの問題を特定するには、注意深い観察と専用ツールの使用が必要です。例えば、Windowsでは「CHKDSK」、LinuxやmacOSでは「FSck」などのユーティリティツールを使用して、ドライブのエラーをスキャンし、修復を試みたり、全体的な健全性を分析したりすることができます。
他にも注意すべき兆候:
- 異常な音:ハードドライブからカチカチ音、ギリギリ音、または異常なハム音が聞こえる場合、物理的な損傷や部品の故障が疑われます。
- 起動や動作が遅い:データの読み込みやプログラムの起動、システムの起動に時間がかかる場合、ハードドライブに問題がある可能性があります。
- フリーズやブルースクリーン:頻繁なフリーズやブルースクリーン、予期せぬシャットダウンは、ハードドライブに起因している可能性があります。
💠対処方法
ハードドライブに問題が発生した場合、迅速な対応によりデータの損失を防ぐことができます。外付けドライブやクラウドストレージに重要なデータをバックアップしておくことで、ハードドライブが完全に故障した場合でも大切なデータを保護することができます。
ドライバの更新、ディスクのデフラグ、またはソフトウェアパッチの適用により問題が解決することもあります。ただし、問題が継続する場合や物理的な損傷が疑われる場合は、専門のデータ復旧会社に相談するか、ドライブの交換を検討することをお勧めします。
最近では、従来のハードドライブに代わる高速で信頼性の高い選択肢としてSSD(ソリッドステートドライブ)が注目を集めています。SSDは可動部品がないため物理的な故障のリスクが低く、エラー訂正機能も進化しているため、フリーズやクラッシュの可能性を大幅に低減できます。
特にAI時代においては、ファイルサイズがますます大きくなることが予想されるため、最低でも1TBのSSDを搭載したPCへの投資が今後のトレンドになるでしょう。
【原因4】古いまたは破損したドライバ(OS)
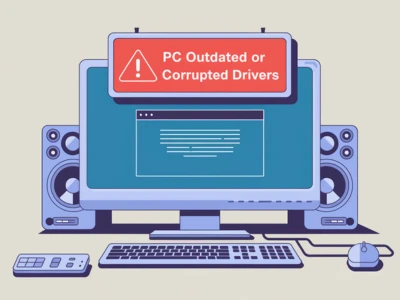
ドライバの重要性
ドライバは、コンピューターのハードウェアとOSを接続する重要なソフトウェアの橋渡し役です。これらの専用プログラムは、グラフィックカードやネットワークアダプタ、プリンター、その他のデバイスとPCが正しく連携するために不可欠です。
しかし、古くなったドライバや破損したドライバは、パソコンのフリーズやクラッシュ、パフォーマンスの低下など、様々な問題を引き起こす可能性があります。
ドライバの役割
ドライバは「通訳者」のような役割を果たし、OSがPC内の様々なハードウェアコンポーネントを理解し制御できるようにします。各デバイスは異なる言語で通信するため、ドライバがその「言語」を統一する役割を担っています。
ただし、OSの進化や新しいハードウェアの登場に伴い、古いドライバは徐々にその役割を果たせなくなることがあります。
古いドライバが引き起こすリスク
ドライバが古くなると、互換性の問題やセキュリティの脆弱性が発生し、PCの安定性やパフォーマンスが損なわれることがあります。以下は、よくある問題の例です:
- システムのフリーズやクラッシュ
- パフォーマンスの低下や応答性の鈍化
- 表示の乱れや視覚的な不具合
- ネットワークや周辺機器との接続問題
- マルウェアやハッキング攻撃への脆弱性
さらに、古いドライバでは新しいハードウェア機能を十分に活用できない場合があり、システムの性能を制限してしまう可能性もあります。
💠ドライバの問題の診断と更新方法
ドライバが古くなったり破損したりしていると感じた場合、以下の手順で問題を診断し解決することができます:
- 内蔵ツールを使用:Windowsの「デバイスマネージャー」を使用して、不足している、または問題のあるドライバを特定します。黄色い感嘆符やエラーコードが表示されていないか確認してください。
- メーカーの公式ウェブサイトをチェック:ハードウェアメーカーは、公式ウェブサイトで最新のドライバを提供しています。特定のデバイスに対応する最新バージョンをダウンロードしてください。
- ドライバ更新プログラムを利用:サードパーティのツールを使用すると、システムをスキャンし、古いドライバを自動的に更新できます。
- ドライバの再インストール:問題のあるドライバを一度削除し、最新バージョンを再インストールすることで、破損の修復や安定性の回復を図ることができます。
ドライバの予防的な管理
ドライバ関連の問題を防ぐために、定期的にドライバを確認・更新し、ハードウェアとソフトウェアの連携を常に最適な状態に保つことが重要です。
Windows 10や11などのOSでは、自動更新機能を活用して定期的にドライバを更新することができます。この機能を利用することで、安定性や互換性の問題が発生するリスクを大幅に軽減できます。
安定したコンピューティング環境を目指し
ドライバの重要性を理解し、定期的な更新を行うことで、フリーズやクラッシュなどの煩わしい問題を未然に防ぐことができます。定期的なドライバのメンテナンスとシステムの健全性管理に積極的に取り組むことで、安定した快適なコンピューティング環境を実現しましょう。
【原因5】マルウェアやウイルス感染
今日のように密接につながったコンピュータ社会では、マルウェアやウイルスはシステムの安定性やデータの安全性を脅かす大きな問題となっています。これらの有害なプログラムは、セキュリティの弱いウェブサイトや、出所の怪しいメール添付ファイル、あるいは危険なダウンロードを通じてパソコンに忍び込みます。その結果、システムの動作が著しく低下してしまいます。
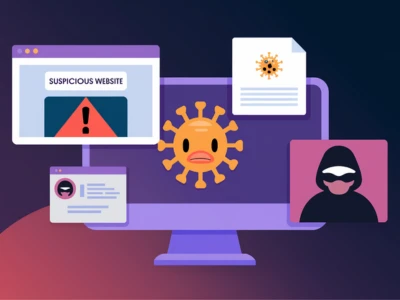
マルウェアやウイルスによる悪影響
マルウェアやウイルスは、パソコンのソフトウェアの弱点を狙って侵入し、システムの機能や個人データに無断でアクセスすることを目的としています。いったんシステム内に入り込むと、次のような重大な問題を引き起こします:
- システムが突然フリーズしたり、動作が停止したりする
- パソコンの動きが遅くなり、操作への反応が鈍くなる
- 大切な個人情報が勝手に読み取られる
- 保存していたデータが失われたり、壊れたりする
- 同じネットワークにつながった他の機器にも感染が広がる
特に注意が必要なのが「ランサムウェア」と呼ばれる種類のマルウェアで、パソコン内のファイルを勝手に暗号化し、その解除に必要な鍵と引き換えに金銭を要求してきます。この場合、要求に応じない限り、大切なデータを取り出すことができなくなってしまいます。
感染の兆候
マルウェアやウイルスに感染すると、多くの場合、以下のような変化に気付くことができます:
- 見覚えのないポップアップや広告が突然表示される
- 自分でインストールした覚えのないプログラムやブラウザの拡張機能が見つかる
- 普段より多くのデータ通信が行われ、不審なネットワーク活動が見られる
- パソコンが頻繁にフリーズしたり、突然停止したりする
- 起動に時間がかかり、全体的な動作が遅くなる
このような症状が見られた場合は、被害が広がらないよう、すぐに対策を講じることが大切です。
💠マルウェアやウイルスから守るための対処方法
パソコンを守るには、複数の層でセキュリティ対策を実施することが重要です。以下の対処方法を必ず実践してください:
- 信頼できるセキュリティソフトを導入し、常に最新の状態に保つ
- パソコンのOSやソフトウェアには、最新のセキュリティ更新プログラムを欠かさず適用する
- 送信元の分からないメールの添付ファイルや、怪しいダウンロードには手を出さない
- パスワードは複雑で固有のものを設定し、二段階認証の仕組みも活用する
- 大切なファイルは定期的に外付けハードディスクなど、安全な場所にバックアップを取る
もし感染してしまった場合は、セキュリティソフトによるシステム全体の検査や、専用の駆除ツールの使用、場合によってはOSの再インストールなどの対策が必要になることもあります。
進化し続ける脅威への備え
技術が進歩するにつれて、マルウェアやウイルスの脅威も日々巧妙になっています。最新のセキュリティ対策や新しい脅威に関する情報を常に把握しておくことは、安全で安定したパソコン環境を守るために欠かせません。
マルウェアがもたらす危険性をしっかりと理解し、感染の兆候を見逃さず、適切な対策を取ることで、システムの停止やデータの損失といったリスクを大幅に減らすことができます。
インターネットが生活の一部となった現代社会では、個人のパソコンユーザーから企業まで、すべての人がサイバーセキュリティを共通の課題として捉え、安全で安心なデジタル環境づくりに取り組むことが求められています。マルウェアやウイルスの広がりを防ぐ努力を社会全体で行うことで、より安全で信頼できるコンピュータ環境を実現することができるでしょう。
【原因6】ソフトウェアの問題
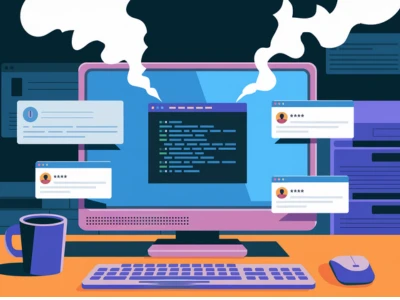
プログラムの互換性を保つために
日々使用しているパソコンでは、時としてプログラム同士の相性が悪くなり、システムが極端に遅くなったり、フリーズしたりすることがあります。このような問題は、複数のプログラムが同じシステム資源を奪い合ったり、設定が互いに干渉し合ったりする場合に起きやすくなります。
プログラム間の衝突による影響
パソコンは日常的に、数多くのプログラム、機器を制御するドライバ、様々なサービスを処理しています。これらが正常に動作するには、OSや他のプログラムと上手く連携する必要がありますが、以下のような理由で問題が生じることがあります:
- プログラム同士の相性が悪かったり、古いバージョンを使い続けていたりする
- 特定のプログラムがパソコンの資源を使いすぎて、他のプログラムの動作を妨げる
- 一部のプログラムがシステムの設定を変更してしまい、他のプログラムの動作に影響を与える
プログラムの不具合を示す症状
プログラム間の互換性に問題が生じると、以下のような症状が現れます:
- よく使うプログラムが頻繁に動かなくなったり、突然終了したりする
- 特定のプログラムを使っているときに、パソコンの動きが極端に遅くなる
- 分かりづらいエラーメッセージが何度も表示される
- 使おうとしているプログラムが立ち上がらない
💠 プログラムの互換性を回復するための対処方法
以下の方法で問題を解決することができます:
- すべてのソフトウェアを最新版に更新して、多くの問題を解消する
- 必要最小限のプログラムだけを動かす「クリーンブート」で、問題の原因となるプログラムを特定する
- タスクマネージャー(プログラムの動作状況を確認するツール)で、システム資源を使いすぎているプログラムを見つける
- 問題のあるプログラムをいったん削除して、再度インストールし直す
- 古いプログラムがより良く動作するよう、システムの設定を調整する
予防対策
次のような基本的な対策で、問題の発生を防ぐことができます:
- 使わないプログラムは削除して、ソフトウェアの環境をすっきりさせる
- 新しいプログラムを入れる前に、すでに使っているプログラムとの相性を確認する
- プログラムは必ず信頼できる提供元からダウンロードする
これらの問題が起きる原因と対処法を理解しておくことで、パソコンをより快適に使用することができます。問題が大きくなる前に早めに対処し、適切な保守を行うことで、ストレスの原因となるフリーズや動作停止を防ぐことができるでしょう。
【原因7】電源供給の問題
不安定な電源供給や性能が足りない電源ユニット(PSU:Power Supply Unit)は、システムのフリーズや不安定な動作、予期せぬシャットダウンなど、多くのパソコントラブルの根本的な原因となることがあります。
電源供給の問題には、部品の故障や接続の緩み、必要な電力が足りない、電圧が安定しないなど、様々な要因が考えられます。長年の使用により、電源ユニットの内部部品が劣化したり壊れたりして、パソコンの各部品に安定した電力が供給されなくなることがあります。
問題の兆候
電源ユニットに問題がある場合、パソコンに以下のような症状が現れます:
- 何の前触れもなく、突然シャットダウンしたり再起動したりする
- 時々画面が固まったり、動作が停止したりする
- 電源ユニットから普段と違う音が聞こえる
- 電源が入らない、または電源は入るものの安定して動作しない
💠 問題の特定と対処方法
電源供給の問題を見つけ出し、対処するための手順は以下の通りです:
- 電源ケーブルの接続を確認し、しっかりと差し込み直す
- 電力計算ツールを使って、必要な電力量が足りているか確認する
- 測定器や専用の検査器で電源ユニットの状態を点検する
- 電源ユニットが故障している場合は、適切な製品に交換する
予防対策
電源ユニットのトラブルを防ぎ、システムを安定させるために、次のような対策を心がけましょう:
- 信頼できるメーカーの高品質な電源ユニットを使用する
- 電圧変動から保護するため、サージプロテクターを使用する
- 過熱を防ぐため、適切な通気を確保する
- 定期的にパソコンを清掃し、ホコリの蓄積を防ぐ
電源供給に関する問題の原因や症状、解決策について理解を深めることで、パソコンに安定した電力を供給し、電源に起因するトラブルによるストレスを避けることができます。
【原因8】周辺機器の故障
キーボード、マウス、外付けハードドライブ、USBメモリなどの周辺機器が、パソコンのフリーズやシステムの停止、動作の遅延を引き起こす場合があります。故障した周辺機器は、パソコンとの正常な通信を妨げることで、システムの不安定化やデータの損失を引き起こします。
周辺機器の故障を見極める方法
周辺機器が原因でパソコンがフリーズしているかどうかを確認するには、次の症状を確認してください:
- 特定のデバイス使用時にフリーズやシステムの停止が発生:使用時に問題が頻発する場合、デバイスの交換が必要かもしれません。
- デバイス接続直後に問題が発生:接続するとすぐにフリーズやエラーメッセージが表示される場合は、その周辺機器に問題がある可能性があります。
- デバイスが認識されない、または突然動作を停止:認識されない場合や動作停止は、ハードウェアやドライバの問題が考えられます。
💠 周辺機器の問題を解決する方法
以下の手順で、故障した周辺機器による問題を診断し修正します:
- デバイスの再接続:周辺機器を一度外し、再接続してみてください。一時的な問題はこれで解消することがあります。
- 別のUSBポートやケーブルを試す:問題が続く場合は、他のポートやケーブルを使用して接続を確認します。
- デバイスのドライバを更新または再インストール:古いまたは破損したドライバが原因で問題が発生することがあるため、ドライバを最新の状態に保ちます。
- 別のパソコンでテスト:問題の周辺機器を別のパソコンに接続し、デバイスに問題があるのかパソコン側の問題かを確認します。
- デバイスの交換 :最終的に、故障したデバイスを新しいものに交換するのが最善の解決策です。
周辺機器の問題を未然に防ぐ方法
周辺機器によるフリーズやシステムの停止を防ぐため、以下の対策を実践してください:
- 信頼性の高い高品質な周辺機器を使用する
- ドライバとファームウェアを最新の状態に保つ
- デバイスを取り外す際には必ず「ハードウェアの安全な取り外し」機能を使用する
- USBハブに過度な負荷をかけない
これらの予防策を講じることで、パソコンの安定性と性能を保ちながら、周辺機器関連の問題を最小限に抑えることができます。
【原因9】オペレーティングシステムの問題(Windows 10、Windows 11)
オペレーティングシステム(OS)は、コンピュータの中核となる重要な部分です。ハードウェアの制御、ユーザーとコンピュータのインターフェースの提供、そしてアプリケーションソフトウェアの実行環境を担っています。OSに不具合が生じると、システムのフリーズやクラッシュ、不安定な動作などの問題として現れます。
一般的なOSの問題
- システムファイルの破損:ハードウェアの故障、突然の電源断、ソフトウェア間の競合などにより、重要なシステムファイルが破損すると、システムが不安定になりフリーズすることがあります。
- 互換性の問題があるドライバーや古いドライバー:OSのバージョンと互換性がないドライバーや、更新されていない古いドライバーは、システムの問題やフリーズの原因となります。
- ストレージ容量の不足:システムドライブの空き容量が少なくなると、OSが必要なリソースを適切に管理できなくなり、PCの動作が遅くなったりフリーズしたりする可能性があります。
- マルウェアの感染:ウイルスやルートキットなどの悪意あるソフトウェアがOSの動作を妨害し、システムの不安定化やフリーズを引き起こすことがあります。
- 不具合のあるOSアップデート:バグ修正やパフォーマンス向上を目的としたアップデートであっても、不具合を含むアップデートによって新たな問題が発生し、フリーズやクラッシュを引き起こすことがあります。
💠 オペレーティングシステム問題の対処方法
PCがフリーズする原因となるOSの問題を特定し、解決するために、以下の手順を試してください:
◆OSを最新の状態に保つ
Microsoftは、Windows 10およびWindows 11に対して、バグ修正、セキュリティ強化、パフォーマンス向上を目的とした更新プログラムを定期的に提供しています。システムの安定性を維持するために、利用可能なすべての更新プログラムをインストールすることが重要です。
◆ディスクのクリーンアップ
時間の経過とともに、ハードドライブには一時ファイル、システムログ、その他の不要なデータが蓄積されていきます。Windowsに搭載されている「ディスククリーンアップ」ツールを使用して、これらの不要なファイルを削除し、システムの空き容量を確保しましょう。
◆システムファイルチェッカー(SFC)の実行
SFCは、Windowsに標準搭載されているツールで、破損したシステムファイルの検出と修復を行います。管理者権限でコマンドプロンプトを開き、「sfc /scannow」というコマンドを実行することで、スキャンと修復のプロセスを開始できます。
◆デバイスドライバーの更新
古いドライバーや正常に機能していないドライバーは、システムの不安定性の原因となります。グラフィックカード、ネットワークアダプター、サウンドカードなど、重要なハードウェアコンポーネントのドライバーを最新版に更新することが推奨されます。
◆クリーンブートの実施
サードパーティのソフトウェアが原因でWindowsが正常に動作しない場合があります。クリーンブートを行うことで、最小限のドライバーとスタートアッププログラムのみでWindowsを起動し、フリーズの原因となっている可能性のあるソフトウェアの競合を特定できます。
◆問題のあるアップデートのロールバック
特定のWindowsアップデートをインストールした後にフリーズが発生するようになった場合は、そのアップデートをアンインストールするか、以前のシステム復元ポイントに戻すことを検討してください。
◆Windowsのリセット
他の解決策がすべて失敗した場合は、Windowsのインストールをリセットすることを検討してください。このプロセスでは個人ファイルは保持されますが、インストールされているすべてのプログラムと設定は初期化されます。実行する前に、重要なデータのバックアップを必ず取っておきましょう。
◆OSの再インストール
最終手段として、インストールメディアを使用してWindowsの新規インストールが必要になる場合があります。このプロセスではシステムドライブのすべてのデータが削除されるため、開始する前に必ずファイルのバックアップを取っておく必要があります。
【原因10】ハードウェア障害
PCで発生する最も深刻な問題の一つが、ハードウェアの障害です。この種の問題は、専門的な知識がなければ特定や修復が困難な場合が多くあります。PC内部の物理的な部品が正常に機能しなくなると、フリーズやクラッシュ、データの損失など、様々な安定性の問題を引き起こす可能性があります。
一般的なハードウェア障害
パソコンのフリーズを引き起こす可能性のある主なハードウェアの問題には、以下のようなものがあります:
- ハードドライブの故障:ハードドライブの問題は、システムの不安定性やフリーズの原因となります。特に、読み書きヘッドやプラッタの物理的な損傷によってこれらの問題が発生することがあります。
- メモリ(RAM)の障害:ランダムアクセスメモリ(RAM)は、PCの動作中に一時的なデータを保持する重要な役割を果たします。RAMモジュールの一部または全体が故障すると、システムのフリーズ、クラッシュ、データの損失などが発生する可能性があります。
- 過熱による問題:PCの内部にほこりが蓄積することで過熱が起きる場合もありますが、CPUファンやヒートシンク、水冷システムの故障といったハードウェアの問題も過熱を引き起こし、システムの不安定な状態につながることがあります。
- マザーボードの故障:マザーボードはPCのすべての部品を接続する基板であり、物理的な損傷や電気的な問題が発生すると、フリーズやクラッシュなど、さまざまな問題の原因となります。
- グラフィックカードの障害:グラフィックカードの不具合は、画面表示の問題、システムのフリーズ、クラッシュなどを引き起こすことがあります。特に、ゲームやビデオ編集など、グラフィックス処理を多用する作業中に問題が顕著になります。
ハードウェア障害の診断方法
ハードウェアの問題は、症状が似ているため特定が難しい場合がありますが、以下の方法で確認することができます:
- 異音の確認
PCからカチカチ音、ガリガリ音、うなり音などの異常な音が聞こえる場合、ハードドライブやファンなどの部品が物理的に損傷している可能性があります。
- 目視による損傷確認
PCケース内部を点検し、部品の破損や膨らんだマザーボードのコンデンサ、亀裂や液漏れなど、目に見える損傷がないかを確認します。
- 温度の監視
CPUやGPU、その他の部品の温度を監視するハードウェアモニターツールを使用して、異常な高温が続いている場合は、冷却システムやハードウェアに問題がある可能性があります。
- 診断ツールの使用
多くのPCメーカーが、ハードウェアの診断を行うためのツールを提供しています。例えば、メモリ診断ツールを使用することで、RAMモジュールの問題を検出することができます。
- 部品の交換テスト
問題の原因を特定するために、正常に動作することが確認されている部品と交換してテストを行う方法も効果的です。特に、グラフィックカードやRAMモジュールのテストに有用です。
💠 ハードウェア障害への対処方法
ハードウェアの問題の多くは、専門家による修理や部品の交換が必要ですが、軽微な問題については以下の対策を行うことで、状況の悪化を防ぐことができる場合があります:
- 適切な冷却の確保
PCの冷却システムが正常に機能しているかを確認します。内部のほこりを丁寧に除去し、ファンの動作を確認し、必要に応じて追加の冷却装置の導入を検討します。
- 部品の再装着
接続の緩みが疑われる場合は、RAMモジュールやグラフィックカードを一度取り外し、正しく再装着することで問題が解決することがあります。
- 故障部品の交換
明らかな故障が確認された部品については交換が必要です。交換の方法については、専門家に相談するか、製品の取扱説明書を参照してください。
専門家に相談すべきタイミング
PCがハードウェアの問題でフリーズしていると判断される場合は、専門家に相談することをお勧めします。適切な知識やツールがない状態でハードウェアの問題を自己解決しようとすると、さらなる損傷を招くリスクがあり、保証が無効になる可能性もあります。専門の技術者は、問題の原因を特定し、適切な修理や交換を提案し、PCを正常な状態に戻すためのサポートを提供してくれます。
結論
PCのフリーズの原因は、ソフトウェアの問題からハードウェアの障害まで、実に様々です。ユーザーは日常的なメンテナンスや予防策を講じることで、フリーズを防ぐことができます。具体的には、十分なメモリとストレージ容量の確保、内部清掃による適切な冷却の維持、ドライバーやOSの更新、信頼性の高いウイルス対策ソフトの使用、そしてPCに適した周辺機器の利用などが含まれます。
PCのフリーズが発生した場合は、この記事で説明した体系的なトラブルシューティングの手順に従って、問題の特定と解決を試みてください。複雑なソフトウェアやハードウェアの問題に直面した場合は、躊躇せずに専門家に相談することをお勧めします。
ユーザーがPCのフリーズを防ぐ方法や問題の特定・解決について理解を深めることで、深刻なフリーズの問題も克服することができます。ユーザーと技術者が協力することで、PCの円滑な動作を維持し、様々な作業を効率的に処理できる環境を整えることができるでしょう。







コメントを残す