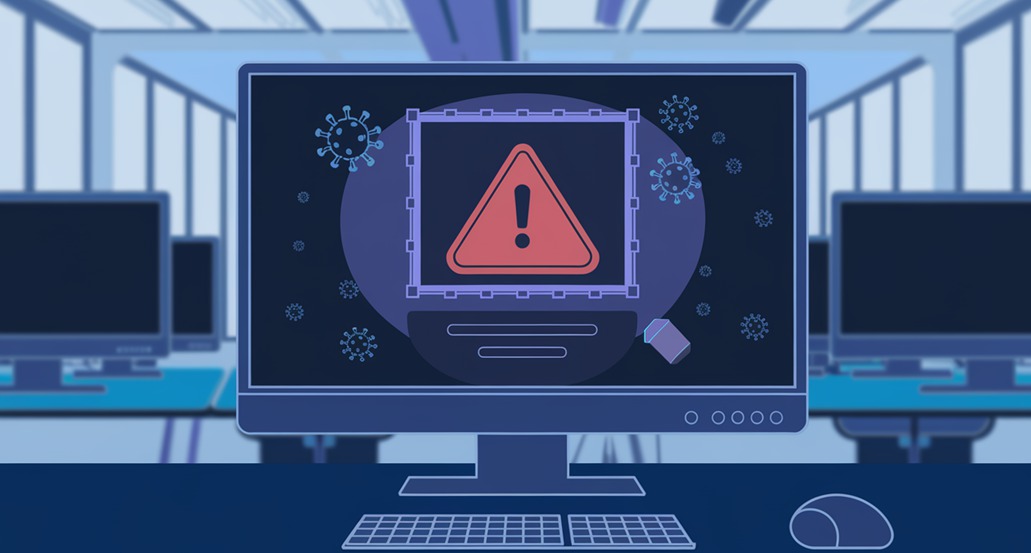
ウイルスとは、ネットワークや外部メディアを通じてPCに侵入し、システムを破壊したり情報を盗んだりするソフトウェアです。
病原体のウイルスと同様に、感染経路や種類を把握することで、対策をしやすくなりますので、本記事では初心者にもわかりやすくウイルスの定義や感染プロセス、パソコンでウイルスの確認をする方法などを紹介していきます。
目次
ウイルス・マルウェア・ランサムウェアの違い
ウイルスやマルウェアは同じように使われがちですが、厳密には異なります。
ウイルスは自己増殖機能を持ち、ファイルに寄生してほかのファイルやシステムに感染を広げるものを指します。
それに対して、マルウェアは悪意のあるソフトウェアを総称した広い概念です。
ランサムウェアはマルウェアの一種で、ファイルを暗号化し、解除と引き換えに身代金を要求されるもので、被害が深刻化しやすいため、近年では特に警戒されています。
具体的な例としては、2024年6月に日本の動画共有プラットフォーム「ニコニコ動画」を運営するKADOKAWAグループが、大規模なランサムウェア攻撃を受け、約25万人の個人情報が流出した件が記憶に新しいと思います。
KADOKAWAのようなセキュリティがしっかりした企業であっても、一度マルウェアが入りウイルス感染をパソコンがしてしまうと、データの消失やプライバシー侵害、金銭的な被害につながるため感染しないための対策が最も重要です。
パソコンがウイルスに感染する主な経路
ウイルスやマルウェアは、主にインターネットや外部媒体を通じてパソコンに侵入します。典型的な感染経路を知っておくことで、日頃から注意すべきポイントが見えてきます。
①メールの添付ファイルやリンク
不審なメールに添付されたファイル(ExcelやPDF、画像ファイルなど)を開いた際にウイルスが実行されたり、メール本文中のリンクをクリックして悪意あるサイトに誘導され感染するケースが非常に多いです。差出人を装った巧妙な手口もあるため、見覚えのないメールや添付ファイルは安易に開かないようにしましょう。
②偽のWebサイト(フィッシングサイト)
銀行やショッピングサイトを装った偽サイトに誘導し、ウイルス感染させたり個人情報を盗み取る手口もあります。本物そっくりのログインページでID・パスワードを入力させ、その情報を悪用される場合もあります。URL(アドレス)が公式サイトと異なる、不自然な日本語が使われているなどの違和感に注意してください。
③USBメモリや外部デバイス
他人から借りたUSBメモリや拾ったUSBをパソコンに差し込んだことで感染するケースもあります。USBメモリ内にウイルスが潜んでおり、自動再生機能などを悪用してPCに侵入します。心当たりのないUSBデバイスは不用意に接続しないことが大切です。
④その他の感染経路
その他にも、偽のフリーソフトや悪質な広告、SNS上の不審なリンクなど手口は多様です。OSやソフトの脆弱性を突かれるケースもあるため、日頃からシステムを最新の状態に保ちましょう。
さらに、特に最近は、偽のポップアップをパソコンウイルス感染警告画面で本物と思い込ませるような詐欺サイトも多く、警告画面に動揺してクリックしてしまうケースもあるので注意しましょう。
最近のウイルス感染の傾向と手口
近年のウイルス対策ソフトの進化と共に、ウイルス側の高度化と多様化が進んでいます。
特に標的型攻撃と呼ばれる、特定の企業や団体を狙い撃ちする手法が増えており、メールやSNSを利用して巧妙に侵入するケースが目立ちます。
攻撃者はターゲットの情報を事前に調べ上げ、信頼できる友人や取引先を装って接触してくるため、思わずクリックしてしまうような内容で送信されるため、不用意に添付ファイルは開か無いようにしましょう。
さらに、近年話題になっている「AI」を活用した攻撃も増加してきています。
自動化されたツールによってシステムを同時にスキャンし、脆弱性を突いて侵入するなど、攻撃者側の手法も常に進化し続けています。
AIを使った攻撃は「人間が見落としそうな隙」を正確に狙うことができるため、防御を強化するには最新の情報収集と対策が重要になるでしょう。
また近年、実際にはウイルス感染していないのに、「あなたのパソコンはウイルス感染しています!」と偽の警告を表示し、不安を煽って金銭を騙し取る「サポート詐欺」が増加しています。赤い警告メッセージやカウントダウンで焦らせ、偽のサポート窓口へ誘導する手口が特徴です。
正規の企業がポップアップでウイルス感染を警告することはないため、表示された場合は冷静にウィンドウを閉じ、無視することが重要です。
パソコンがウイルスに感染しているサインと対処方法
パソコンがウイルスに感染した場合、風邪のように共通した症状が現れることがあります。
早い段階で異変に気づき、適切に対応することで被害を最小限に抑えることができますので、具体的な感染のサインと対処法を確認していきます。
また、もし偽のアラートであるかに関わらず、パソコンのウイルス感染警告の消し方を知っておくことで、不要なパニックを避け、適切な対処がしやすくなるでしょう。
PCがウイルス感染したときの主な症状
パソコンがウイルスに感染すると、普段とは違う挙動や現象が見られることがあります。
一時的なPCの不調である場合もありますが、パソコンが勝手に起動するウイルス症状など複数当てはまる場合はウイルス感染をウイルスを疑ってみるべきです。
①パフォーマンスの極端な低下
突然パソコンの動作が遅くなったり、頻繁にフリーズ(固まる)したりする場合、ウイルスがバックグラウンドで動作してリソースを消費している可能性があります。
特に、特定の作業をしていないのにCPU使用率やメモリ使用量が高い状態が続くときは注意が必要です。
②異常なポップアップ広告
インターネット閲覧中でもないのにデスクトップ上に謎のポップアップ広告が表示されたり、ブラウザを開くと勝手に広告ページへ飛ばされる場合、アドウェア(広告を表示するマルウェア)などに感染している兆候かもしれません。
本来、出ないはずの警告画面や広告が頻出するようなら注意が必要です。
③見覚えのないソフトウェアが勝手に動作
インストールした覚えのないプログラムが起動していたり、タスクバーに見知らぬアイコンが表示される場合も危険信号です。
ウイルスに感染すると、攻撃者が遠隔操作のためのツールをインストールしたり、不正なプログラムが常駐することがあります。
簡単にできるウイルス感染チェック方法
自分のPCがウイルスに感染しているか心配になったら、以下のような簡単な方法で確認することができます。
パソコンのウイルス対策におすすめのソフトを使用して除去するなど、専門知識がなくてもできる範囲のチェックを試してみましょう。
①タスクマネージャーやリソースモニターで負荷を確認する
まずはタスクマネージャーやリソースモニターを開き、CPUやメモリ、ディスクの使用率を確認してみてください。見慣れないプロセスがPCに高い負荷をかけている場合、それがウイルスの正体である可能性があります。
②セキュリティソフトのスキャン機能を使う
最も簡単で確実なチェック方法は、パソコンに導入されているウイルス対策ソフト(セキュリティソフト)でスキャン(検査)を実行することです。フルスキャンを実行し、ウイルスやマルウェアの有無をしっかりチェックしましょう。
普段は自動スキャン設定になっている場合でも、手動でフルスキャンを実行すると検出率が上がるケースもあります。スキャン後に問題が発見されなかったとしても、絶対に安全だと過信しないことが重要です。
③怪しいプログラムや拡張機能の確認
自分でインストールした覚えのないアプリケーションが入っていないか、「プログラムの追加と削除」(または「アプリと機能」)画面をチェックします。また、ブラウザの拡張機能(プラグイン)にも、不審なものが勝手に追加されていないか確認してください。
身に覚えのないソフトや拡張機能は削除するのが無難です。
④セーフモードでの診断を試す
WindowsやMacには基本的な診断手順としてセーフモードが用意されています。この機能を使うことで、不要なプログラムをほとんど読み込まない状態でシステムを動かせるため、ウイルスの挙動を抑えつつトラブルシューティングを実行できます。
感染の疑いがある場合は、一度セーフモードで起動して問題を確認してみましょう。
具体的な手順は、下記になります。
1.[Windows]+[I]キーを押して設定を開きます。
2.左側のメニューから「システム」を選択します。
3.右側のオプションから「回復」をクリックします。
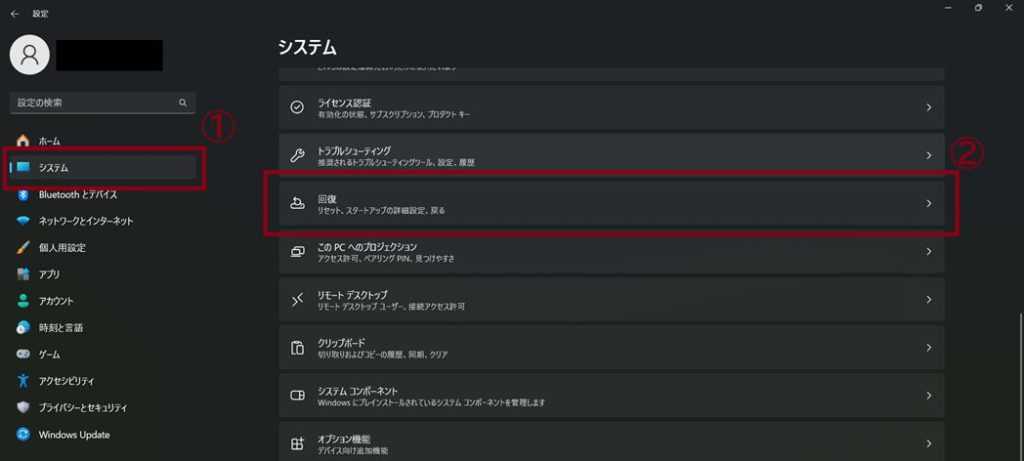
4.「詳細な起動」セクションで「今すぐ再起動」をクリックします。
5.「トラブルシューティング」→「詳細オプション」→「スタートアップ設定」→「再起動」の順にクリックします。
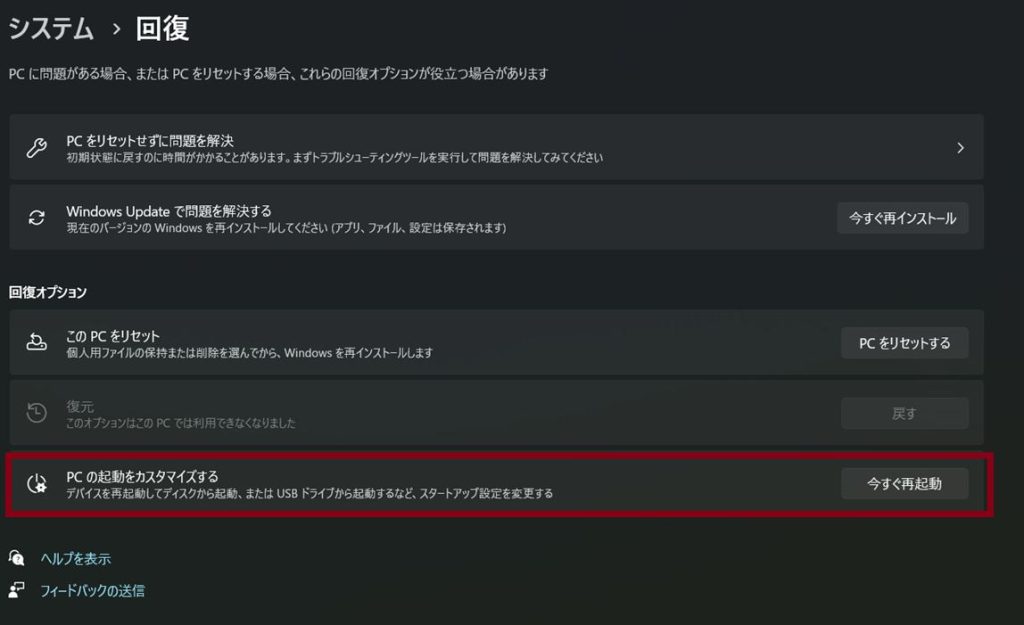
6.再起動後、F4キーを押してセーフモードを選択すれば起動します。
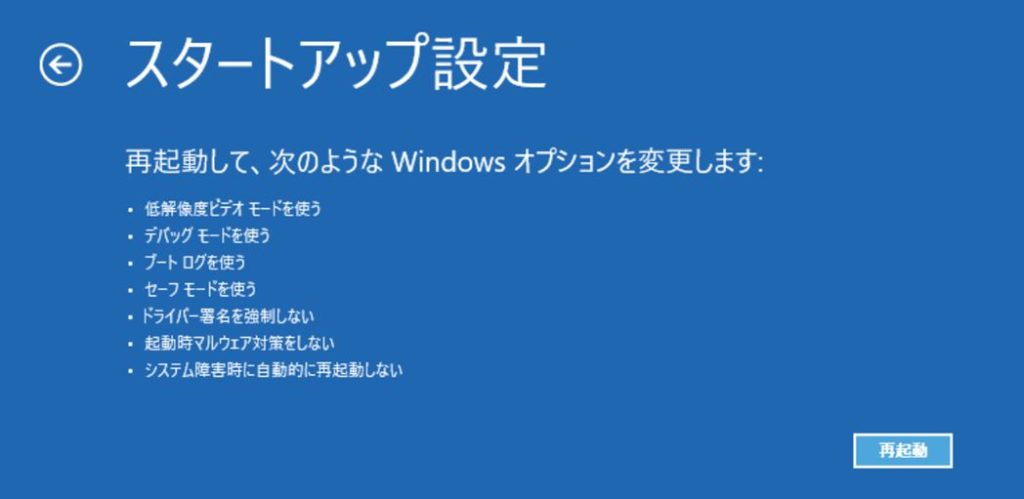
ウイルスに感染してしまったときの正しい対処法
ウイルスに感染してしまった場合の対処法を、重要な手順から順番に紹介していきます。
①インターネットやネットワークから切断する
まず、パソコンをネットワーク(インターネットや社内LAN)から切り離します。これ以上ウイルスが外部と通信して被害を広げたり、他のデバイスに感染したりするのを防ぐためです。Wi-FiをオフにするかLANケーブルを抜きましょう。
②セキュリティソフトで駆除を試みる
パソコンに入っているセキュリティ対策ソフトを起動し、ウイルスの駆除(削除)を行います。多くの場合、セキュリティソフトは検出したウイルスを隔離・削除する機能があります。最新のデータに更新した上で、指示に従い駆除を実行してください。
通常の方法で削除できない場合は、パソコンをセーフモードで起動して再度スキャンすると、ウイルスを駆除できる可能性が高まります。
③システムの復元や初期化を検討
ウイルスが削除できない、あるいはシステムが正常に動かない場合は、OSの再インストールやPCの初期化(工場出荷状態へのリセット)も選択肢です。
ただし初期化を行うと保存しているデータは消えてしまうため、重要なファイルは可能であれば事前にバックアップしてください。
④パスワード変更や二次被害の防止
ウイルス感染によってパスワードなどが漏れた可能性がある場合は、主要なサービスのパスワードを変更しましょう。
クレジットカード情報が盗まれた疑いがあるときはカード会社に連絡するなど、二次被害を防ぐ措置を取ります。
ウイルス感染を未然に防ぐための対策とパソコンウイルス対策おすすめ
ここからは、パソコンのウイルス感染を防ぐための日頃の対策とウイルス対策ソフトの選び方を紹介していきます。
ウイルス感染を未然に防ぐための基本対策
ウイルス感染からパソコンを保護するためには、「入れない・実行させない」ことが重要です。以下の対策を日頃から実践することで、ウイルスの侵入リスクを大幅に減らすことができます。
①OSやソフトウェアを常に最新の状態に保つ
WindowsやMacなどのOS、およびその上で動作するブラウザやアプリケーションは、定期的にアップデートが提供されます。特にセキュリティ更新は、既知の脆弱性を修正するために重要です。更新の通知が来たら先延ばしにせず、すぐに実行しましょう。
②メールやWebの利用に注意する
見知らぬ差出人からのメールは開封せず、添付ファイルも不用意に実行しないようにしましょう。また、メールやSNSで送られてきたリンクも安易にクリックせず、公式サイトかどうかURLを確認する習慣をつけることが大切です。不審なポップアップが表示されても、指示に従わないよう注意しましょう。
③信頼できるセキュリティ対策ソフトを導入する
パソコンのウイルス対策が必要か疑問に思う方もいるでしょう。Windowsには「WindowsDefender」、Macには「XProtect」など、OS標準の機能が備わっているため、それで十分と考える人も少なくありません。
しかし、標準機能だけでは検知能力や駆除機能が制限されている場合があり、すべての脅威を防ぎきれないことが実情です。
対策ソフトを導入すれば、普段からパソコンをウイルスの感染から保護し、万一感染した場合も検出・駆除してくれます。
無料版でも十分な保護機能を備えたものがありますが、信頼性の低いソフトウェアはプライバシー漏洩につながる可能性があるため、必ず公式サイトから信頼できるソフトをダウンロードするようにしましょう。
また、ウイルスチェックをパソコンに導入すると動作が重くなるという意見が数多くありますが、最近のパソコンやセキュリティソフトは効率化されており、コンパクトなミニPCでもしっかり動作します。例えば最新のGEEKOM製ミニPCは高性能CPUを搭載しているため、市販のウイルス対策ソフトを導入しても快適に動作し、セキュリティとパフォーマンスを両立できます。
パソコンウイルス対策おすすめ
パソコンを安全に長く使うためには、自分に合ったウイルス対策を確立することが重要です。セキュリティソフトの無料版と有料版の特徴を理解し、自分の使用環境に最適なものを選びましょう。
①無料でおすすめのセキュリティソフト
パソコンのウイルス対策で安いソフトは手軽に導入でき、基本的なウイルス検出・駆除機能を備えています。
無料版は気軽に試せるため、まずは使い勝手を確かめてみたい人や、予算をかけずに最低限の対策を行いたい人に向いていると言えます。
システム負荷が軽いものや操作がシンプルなものを選ぶと、初心者でも扱いやすいでしょう。
一例として、AvastやAVGなどは無料版でも十分な検知力があると評価されているため、初心者にも人気があります。
②有料版のメリットとおすすめセキュリティソフト
有料版のセキュリティソフトは、リアルタイム保護やカスタマーサポートが充実しているのが大きな利点です。万が一感染してしまったときの電話サポートやチャットサポートが利用でき、トラブルシューティングをスムーズに進められます。
さらに、ランサムウェア対策やVPN機能がセットになっている場合も多いため、総合的なセキュリティ対策を一括でまかなえるのは心強いポイントです。
人気の有料ソフトとしては、ESET、ノートン、ウイルスバスター、カスペルスキーなどが挙げられます。それぞれに特化機能や操作性の違いがあるため、導入前に試用版をテストして比較してみるとよいでしょう。
ただ、有料版はウイルス検知に高度な処理を必要とする場合もあるため、パソコン本体の選択も重要になります。
最近は小型でハイパフォーマンスなPCが人気を集めており、セキュリティソフトと組み合わせることで手軽に安全性を向上させることができます。中でもGEEKOM MINIPCは省スペースかつ高い処理能力を備えており、OS標準のセキュリティ機能と併せてセキュリティソフトを活用することが可能です。
よくある質問(FAQs)
ここからは、パソコンのウイルス対策に関するよくある質問を解説していきます。
A: OSには標準のセキュリティ機能があるため「入れなくても大丈夫なのでは?」と思う方もいるでしょう。しかし、その標準機能はあくまで基本的な部分をカバーしているに過ぎず、最新の攻撃手法や巧妙なフィッシングサイトなどへの対処には限界があります。
特にネットバンキングやオンライン決済、クラウドへのデータ保存などを頻繁に利用する場合は、ウイルス対策ソフトの導入が必須と言えるほど重要です。
A: 初期化を行うと、基本的にストレージ上のデータがすべて消去されるため、多くのケースでウイルスも駆除できます。
ただし、初期化前には必ず重要なデータをバックアップしておく必要があるので、感染ファイルを一緒にバックアップしないよう注意しましょう。
A: ウイルス感染に気づきながらPCを使い続けるのは、非常に危険です。個人情報やパスワードが漏れる可能性が高まるだけでなく、PC自体が攻撃の踏み台となり、第三者への攻撃に悪用される恐れもあります。
もし感染している疑いがある場合は、できるだけ早い段階で修復や駆除を行いましょう。
A: 無料のセキュリティソフトの中には、安全で信頼できるものもありますが、すべてが安全とは限りません。
安価な対策プランや無料のアンチウイルスソフトを利用する際は、公式サイトや信頼できるセキュリティ企業が提供しているものを選び、不審なソフトウェアは避けましょう。信頼性の低いソフトウェアを使用すると、逆にプライバシー漏洩につながる可能性があります。
安全性を重視するなら、できるだけ実績のあるセキュリティソフト会社からダウンロードすることが重要です。
また、無料版では機能が制限されていることが多いため、より高度な保護が必要な場合は有料版の利用も検討しましょう。
A: ウイルス感染の警告が画面上に突然出現した場合、本物の警告か偽物の警告なのかを見極める必要があります。ブラウザ上のポップアップで「電話番号に連絡を」「○○円を支払わないと危険」といった文言がある場合は、詐欺の可能性が高いです。
不審な警告が出たときはブラウザを即座に閉じ、セキュリティソフトを起動してスキャンを実施する、もしくはパソコンを再起動しセーフモードで確認してみるなどの対応を取りましょう。






コメントを残す