
複数のディスプレイをデスクトップに接続することで、1台のスクリーンだけで作業するよりもはるかに効率的にコンピュータを活用できます。デュアルモニターやトリプルモニターのセットアップはよく見られますが、多くの作業をこなすユーザーにとって理想的なモニターの数は4台と言えるでしょう。
4画面のマルチディスプレイ環境を構築するには、やや手間がかかることがあります。事前準備が不十分だと、様々な問題が生じることもあります。この記事では理想的な4画面モニター環境を構築するための完全ガイドをお届けします。
それでは、さっそく見ていきましょう!
4画面マルチモニター環境の活用方法
Jon Peddie Researchの調査によれば、1台のPCで4画面を使用することで、生産性が平均で42%向上すると報告されています。これは、1台のモニターで頻繁にウィンドウを切り替える手間を大幅に削減できるためです。ここでは、4画面モニター環境が特に効果を発揮する使用例をご紹介します
株取引
4画面のマルチディスプレイ環境は、株式トレーダーにとって新たなスタンダードとなりつつあります。1台の画面で注文の動きを追い、別の画面でテクニカルチャートを確認。さらにもう1台で市場指標をチェックし、最後の1台で自身の保有株のパフォーマンスを監視することが可能です。
おすすめ記事:株取引パソコン:高いリターンを得るための優れたツール
動画編集
動画編集作業において、4画面のマルチディスプレイ環境があれば、映像の編集、タイムライン操作、台本の確認、プレビュー視聴を同時に行うことができます。作業内容に応じて、横置きや縦置きの画面を柔軟に使い分けることも可能です。
ビジネスデータ分析
ビジネス成績の分析を行う際には、複数の画面にデータやグラフを並べることで、比較作業が格段に容易になります。2つのモニターに異なるデータセットを表示し、3つ目の画面で分析ソフトを操作、4つ目でレポート作成を行う、といった使い方が可能です。
ゲーミング
4画面のセットアップは、ゲーム体験を大きく向上させます。特にゲームプレイの生配信を行う方にとって非常に便利です。1つの画面でゲームをプレイし、2つ目で重要な情報を確認、3つ目で配信設定を調整し、4つ目で視聴者数やコメントをリアルタイムにチェックできます。
PCの準備が肝心
4画面の環境を整える前に、まずお使いのPCがその構成に対応しているかを確認することが重要です。デスクトップPCに4つ以上のビデオ出力ポートがない場合、4画面の接続はできません。対応させるには、新たにグラフィックカードを追加するか、外部出力用のアダプターなどの周辺機器を導入する必要があります。
また、HDMI、VGA、DVI、DisplayPort、Type-Cなど、様々な種類のビデオ出力端子があることを理解しておく必要があります。モニターとPCの端子が一致しない場合、変換アダプターが必要になります。
4画面環境を新しいPCで実現したい場合、以下の3つの選択肢があります。
デスクトップPCの自作
市販のPCで4つのビデオポートを備えているものは非常に限られていますが、自分でデスクトップPCを組み立てることも可能です。最も重要なのは、4台の4Kディスプレイを安定して駆動できる性能と、十分な数のビデオ出力端子を備えたグラフィックカードを選定することです。
ノートPC
ノートPCは持ち運びやすさを重視して設計されているため、どこでも作業ができます。そのため、自宅やオフィスに限らず、出張先やリモートワーク中でもマルチディスプレイ環境を活用することができます。
ただし、ノートPCでマルチディスプレイ構成を実現するには、いくつかの注意点があります。まず、複数のビデオ出力ポートを備えていること、そして複数のディスプレイをスムーズに動作させるための十分なグラフィック処理能力を持っていることが重要です。
ミニPC
もし自作に手間を感じるようであれば、ミニPCを活用して4画面環境を構築するのも一つの方法です。たとえば、GEEKOM NUC MINI IT13は、2つのHDMIポートと2つのUSB4ポートを備え、合計4つの映像出力に対応しています。
HDMIポートは4K映像出力に対応し、USB4ポートは最大8K解像度をサポートしています。これにIntel Iris Xeグラフィックスを組み合わせることで、最大4台のディスプレイを同時に接続・表示することが可能です。
さらに、ミニPCの大きなメリットは、モニターの背面に取り付けることができるため、すっきりとした整理された作業環境を実現できる点にあります。
完璧な4画面マルチディスプレイ環境を作るための完全ガイド
1) コンピューターデスクの設置
4画面セットアップを快適に活用するには、4台のモニターと周辺機器をしっかり支えられる安定したデスクが不可欠です。 まずは、お部屋のレイアウトをしっかり確認しましょう。利用可能なスペースの広さによって、選べるPCデスクのタイプも大きく変わってきます。
お部屋のスペースに限りがある場合は、L字型デスクの導入を検討してみましょう。コーナーを有効に使えるため、省スペースかつ実用的なレイアウトが可能になります。
2) 適切なモニターの購入
デザインがバラバラな4台のモニターを使うと、視覚的な統一感が失われるだけでなく、デスク全体の見た目にも影響を与えてしまいます。
スムーズで美しい4画面環境を実現するには、似たデザインで同じ種類のパネルを採用したモニターを選ぶことが重要です。モニターの形状やサイズも大切なポイントですが、必ずしも4台すべてが同じサイズである必要はありません。
例えば、2台のモニターで横向きのコンテンツを表示し、残りの2台で縦向きのコンテンツを表示したい場合、見た目が最も良くなるのは、中央に同じサイズの横向きモニター2台を並べ、両側に異なるサイズの縦向きモニターを配置する構成です。
3) モニターマウントの使用
4台のモニターをデスク上にただ置くだけでなく、調整可能なモニタースタンドの使用を強くお勧めします。これにより、各モニターを好みの位置に配置し、最適な高さと視野角に調整できます。
モニターマウントには、4画面対応の一体型マウントを選ぶ方法と、2台のデュアルモニタースタンドを組み合わせる方法があります。一体型マウントはデスクの中央に4台のモニターをまとめて配置できるため見た目がすっきりしますが、デュアルスタンドの組み合わせはそれぞれの配置を自由に調整できるという利点があります。
購入前には、お使いのモニターとスタンドの仕様を照らし合わせ、互換性があるかどうかを必ず確認しておきましょう。
4) OSの設定
PCを4台のモニターに接続した後は、使用しているオペレーティングシステムの設定を正しく行う必要があります。
例えば、Windows 11の場合、デスクトップ上で右クリックして「ディスプレイ設定」を開くと、接続されたモニターのアイコンが表示され、それぞれに番号が振り分けられています。
ステップ1: まず2台目のモニターを接続し、「拡張」もしくは「複製」のどちらかを選択します。「拡張」を選ぶとデスクトップが広がり、「複製」を選ぶと1台目のモニターと同じ内容が2台目にも表示されます。
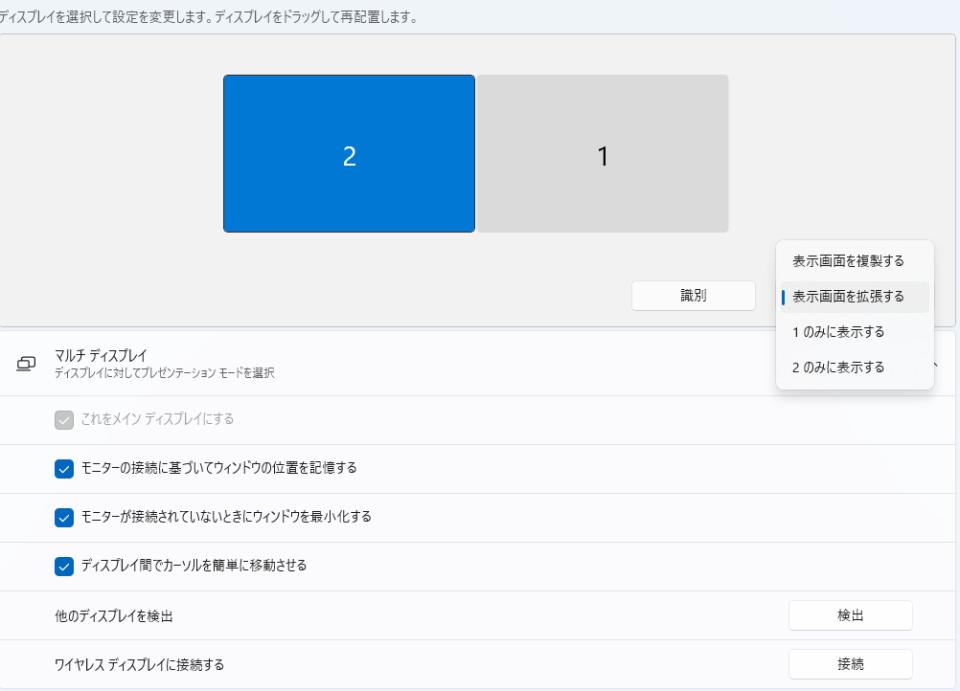
ステップ2: 次に3台目のモニターを接続し、同様に「拡張」または「複製」を選択します。「拡張」なら作業領域がさらに広がり、「複製」なら1台目と2台目の内容が3台目にも映し出されます。
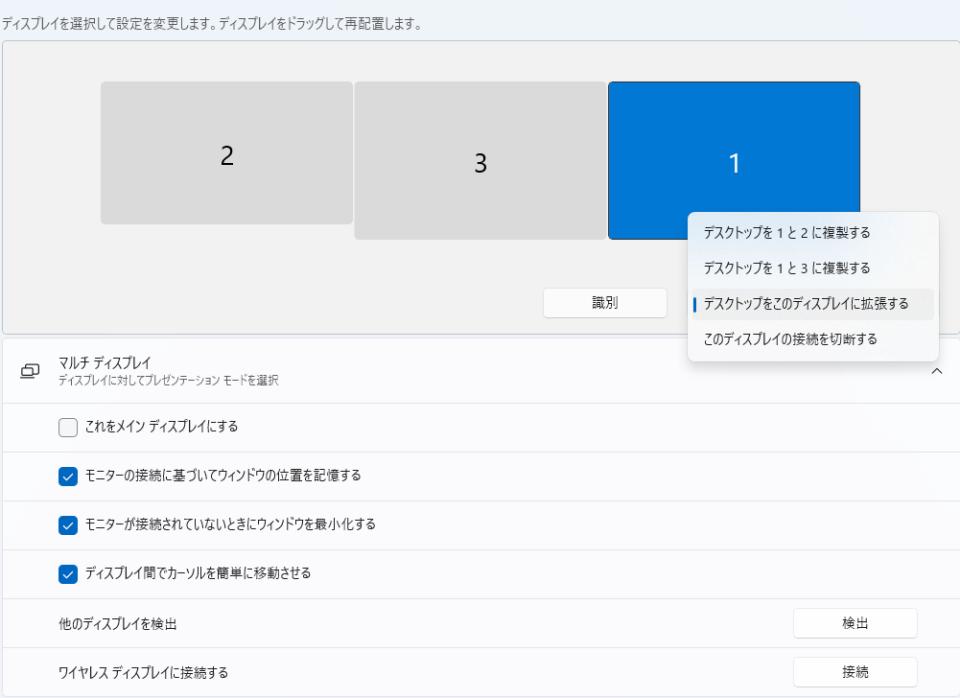
ステップ3: 最後に4台目のモニターを接続し、同じく「拡張」または「複製」を選びます。これで4画面すべての設定が完了します。
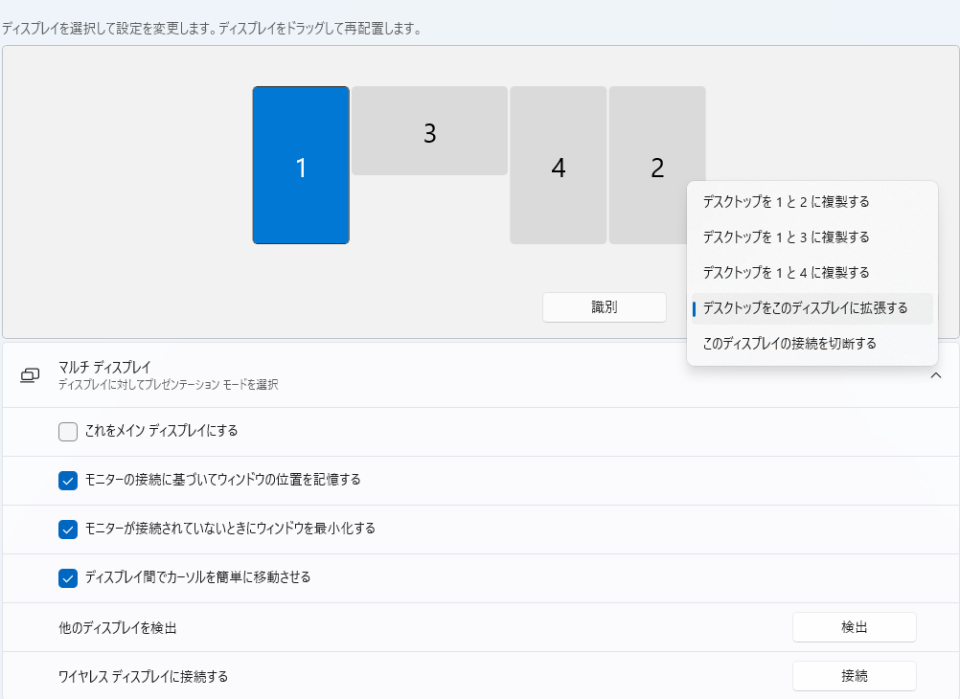
各モニターに割り当てられた番号を確認し、必要に応じて画面の配置順序を調整することも可能です。
まとめ
4台のモニターを導入することで、デスクトップの見た目がスタイリッシュになるだけでなく、あらゆる作業において生産性が飛躍的に向上します。日頃からマルチタスクを頻繁に行う方にとっては、そろそろ4画面モニター環境へとステップアップする絶好のタイミングかもしれません。
準備は整いましたか? GEEKOMの高性能ミニPCを導入して、ハードウェア環境を一気にアップグレードしましょう。散らかった作業デスクとはお別れして、あなたの潜在能力を最大限に引き出す、整理された効率的なワークスペースを手に入れてください。







コメントを残す