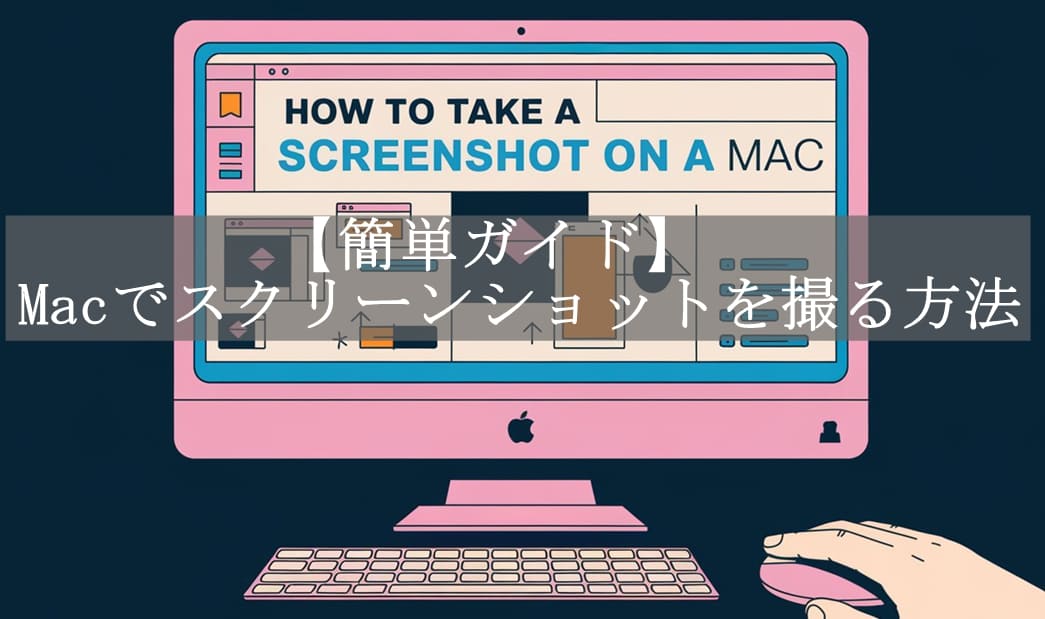
Macは、Appleシリコンを搭載したスリムで高性能なデバイスへと進化を遂げてきました。MacBook、iMac、Mac Mini(最新のM4搭載モデルを含む)など、いずれのモデルを使用する場合でも、スクリーンショットの撮影は非常に簡単に行えます。macOSは直感的な機能とショートカットを備えており、従来のデバイスから最新のmacOS Sequoia搭載Mac Miniまで、スムーズなスクリーンショット撮影が可能です。
WindowsとmacOSでは異なるアプローチが取られており、Macでのスクリーンショットにはいくつかの方法があります。ガイドでは、キーボードショートカットを活用した9つの主要な撮影方法に加え、スクリーンショットの保存・編集・削除に関する追加オプションについても解説します。
1.画面全体のキャプチャ方法
手順:
- 「Command (⌘) + Shift + 3」を同時に押します
- スクリーンショットは自動的にデスクトップに保存されます
補足事項:
- ファイルには撮影日時が自動的にファイル名として付与され、管理が容易です
- 保存先は「システム設定」>「キーボード」>「ショートカット」>「スクリーンショット」から変更可能です
2.画面の特定範囲のキャプチャ方法
手順:
- 「Command (⌘) + Shift + 4」を同時に押します
- マウスカーソルが十字型に変化します
- キャプチャしたい範囲をドラッグで選択します
- マウスボタンを離すと、選択範囲のスクリーンショットが撮影されます
補足事項:
- 撮影をキャンセルする場合は、マウスボタンを離す前に「Esc」キーを押します
- キャプチャした画像はデスクトップに保存されます
3.特定ウィンドウのキャプチャ方法
手順:
- 「Command (⌘) + Shift + 4」を押した後、「スペースバー」を押します
- カーソルがカメラアイコンに変化します
- キャプチャしたいウィンドウにカーソルを合わせてクリックします
補足事項:
- キャプチャされたウィンドウには自動的に影が付加されます
- 影を除去したい場合は、クリック時に「Option」キーを併用します
4.スクリーンショットツールバーの使用方法(macOS Mojave以降)
手順:
- 「Command (⌘) + Shift + 5」を同時に押します
- 画面下部にスクリーンショットツールバーが表示されます
- 以下のオプションから選択できます:
- 画面全体をキャプチャ
- ウィンドウ単位のキャプチャ
- 選択範囲をキャプチャ
- 画面を録画(全画面または部分録画)
- 「キャプチャ」をクリックしてスクリーンショットを撮るか、録画を開始します。
補足事項:
- 「オプション」をクリックして、保存先やタイマー、マウスポインタの表示/非表示などの設定をカスタマイズできます。
5.Touch Barのキャプチャ方法(Touch Bar搭載MacBook Pro向け)
手順:
- 「Command (⌘) + Shift + 6」を同時に押します
- Touch Barの画面がキャプチャされ、デスクトップに保存されます
6.スクリーンショットの編集
スクリーンショットを撮った後、右下隅にサムネイルが表示されます(macOS Mojave以降)。
手順:
- サムネイルをクリックして、「マークアップ」ツールを開きます。
- 次のツールを使って編集します:
- 画像を切り抜いたり、リサイズしたりする。
- テキスト、図形、署名などの注釈を追加する。
- 編集が完了したら、「完了」をクリックして変更を保存します。
7.スクリーンショットの共有とコピー
共有:
- スクリーンショットファイルを右クリックします。
- 「共有」を選択し、メール、メッセージ、AirDropなどのオプションを選びます。
コピー:
- スクリーンショットを撮る際に「Control (Ctrl)」キーを押しながら行うと、クリップボードにコピーされます。
- 「Command (⌘) + V」を使って、アプリケーションにペーストします。
8.よくある問題のトラブルシューティング
問題:スクリーンショットが保存されない
- 「システム設定」>「キーボード」>「ショートカット」>「スクリーンショット」で、デフォルトの保存先を確認します。
- 十分なディスクスペースがあるか確認してください。
問題:スクリーンショットショートカットが動作しない
- 「システム設定」>「キーボード」>「ショートカット」でショートカットが有効になっているか確認します。
- 一時的な不具合を解決するためにMacを再起動します。
9.ボーナス機能:サードパーティ製のスクリーンショットツール
より高度な機能を求める場合は、SnagitやLightshotのようなサードパーティ製ツールを検討してみましょう。これらのアプリは、追加の注釈ツールやクラウドストレージオプション、スクリーンショットの整理機能など、さらに便利な機能を提供します。
まとめ
このガイドを使えば、Macでスクリーンショットをプロのように撮ることができます。プレゼンテーションの準備、面白い瞬間のキャプチャ、重要なドキュメントの保存など、どんな状況でも、これらの方法を使えば必要な柔軟性とツールを手に入れることができます。
もし、WindowsコンピュータやWindows搭載のミニPCをお探しているなら、GEEKOMをチェックしてみてください。小型でありながらそのパワフルな性能に驚くこと間違いなしです。







コメントを残す